Поемете собствеността върху файловете и получете пълен достъп в Windows 10
Понякога трябва да получите пълен достъп до някакъв файл или папка в Windows 10. Това може да бъде системен файл или папка, или такъв, който е създаден от потребителски акаунт, който вече не съществува. В повечето случаи операционната система Windows ще ви попречи да извършвате каквито и да било операции с такива файлове и папки. В тази статия ще видим как да поемете собствеността и да получите пълен достъп до файлове и папки в Windows 10.
Реклама
Поемете собствеността върху файл или папка в Windows 10 с помощта на File Explorer
За да поемете собствеността върху файл или папка в Windows 10, без да използвате инструменти на трети страни
- Отворете File Explorer и след това намерете файла или папката, върху която искате да поемете собствеността.
- Щракнете с десния бутон върху файла или папката, щракнете върху Свойства и след това щракнете върху раздела Защита.


- Щракнете върху бутона Разширени. Ще се появи прозорецът "Разширени настройки за сигурност". Тук трябва да промените собственика на ключа.
Щракнете върху връзката Промяна до етикета „Собственик:“.
- Ще се появи прозорецът за избор на потребител или група.
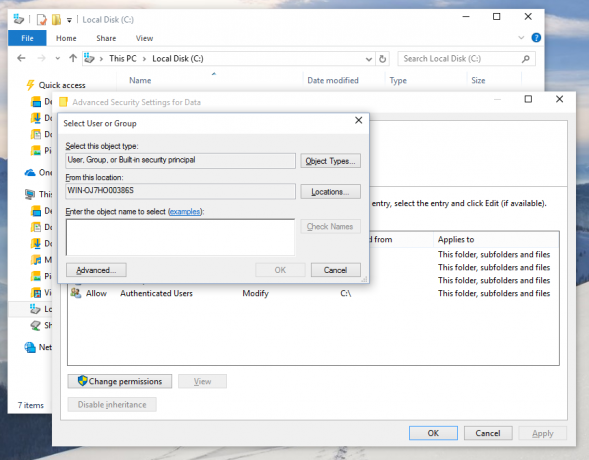
Изберете потребителския акаунт чрез бутона Разширени или просто въведете своя потребителски акаунт в областта, която казва „Въведете името на обекта за избор“ и щракнете върху OK. - По желание, за да промените собственика на всички подпапки и файлове в папката, поставете отметка в квадратчето „Замяна на собственика на подконтейнери и обекти“ в прозореца „Разширени настройки за сигурност“. Щракнете върху OK, за да промените собствеността.

- Сега трябва да предоставите пълен достъп до файла или папката за вашия акаунт. Щракнете с десния бутон отново върху файла или папката, щракнете върху Свойства и след това щракнете върху раздела Защита.
- Щракнете върху бутона Добавяне. На екрана ще се появи прозорецът "Въвеждане на разрешения":
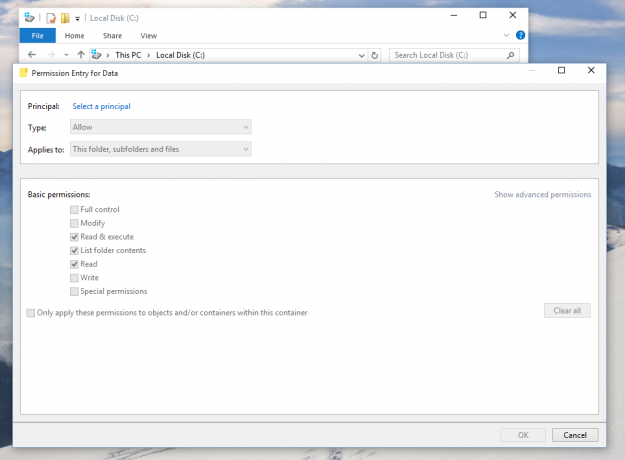
- Кликнете върху „Избор на принципал“ и изберете своя акаунт:
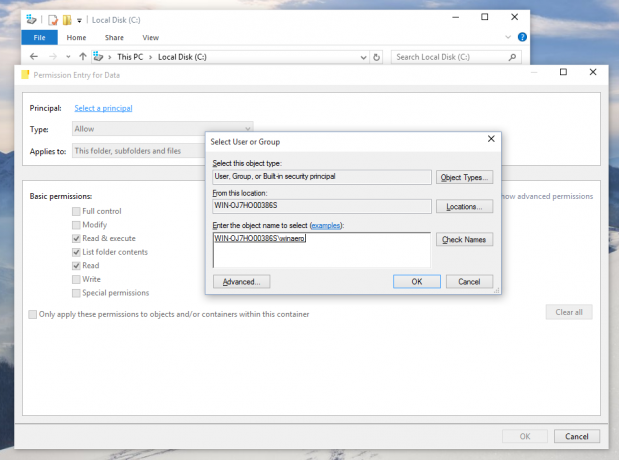
- Задайте разрешения на "Пълен контрол":
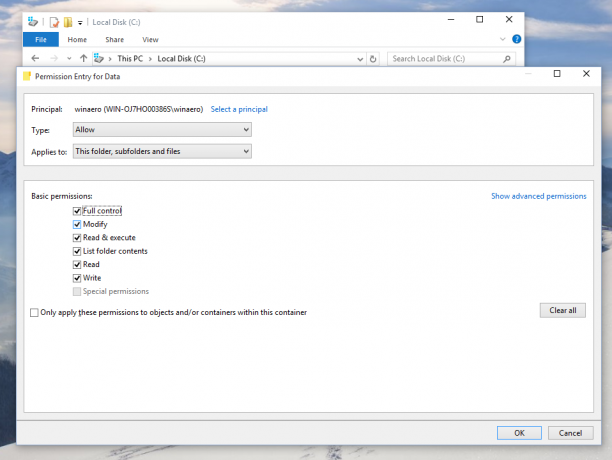
Щракнете върху OK. - По желание щракнете върху „Замяна на всички съществуващи наследствени разрешения за всички наследници с наследствени разрешения от този обект“ в прозореца „Разширени настройки за сигурност“.

Това означава, че разрешенията за този родителски обект ще заменят тези на неговите наследствени обекти. Когато бъдат изчистени, разрешенията за всеки обект, независимо дали е родител или негов наследник, могат да бъдат уникални. Щракнете върху OK, за да получите пълен достъп до файла или папката.
Това е. Току-що променихте собствеността и получихте пълен достъп до файла в Windows 10 с помощта на приложението File Explorer.
Вижте: Как да възстановите собствеността на TrustedInstaller в Windows 10
Използване на контекстното меню Промяна на собственика
Освен това може да искате да добавите a Смяна на собственика контекстно меню. Това ще ви позволи да спестите значително време, като директно зададете собственост върху един от предварително дефинираните системни акаунти.

Контекстното меню ви позволява бързо да промените собственика на един от следните системни акаунти: the Администратори група, Всеки, СИСТЕМА, и Доверен инсталатор. За да научите повече за контекстното меню Промяна на собственика, моля, вижте следната публикация.
Как да добавите контекстно меню за промяна на собственика в Windows 10
Там ще намерите готови за използване файлове в системния регистър, подробни инструкции и разяснения за това как работи всеки запис в контекстното меню. Това ще ви позволи да промените собственика на файла, папката или устройството с едно щракване.
Поемете собствеността върху файл или папка в Windows 10 с помощта на TakeOwnershipEx
Като алтернатива можете да спестите много от времето си, като използвате моя безплатен софтуер, TakeOwnershipEx. Позволява ви да промените собствеността на файла и правата за достъп с едно щракване. Просто изберете файла или папка и щракнете върху бутона "Поемете собственост":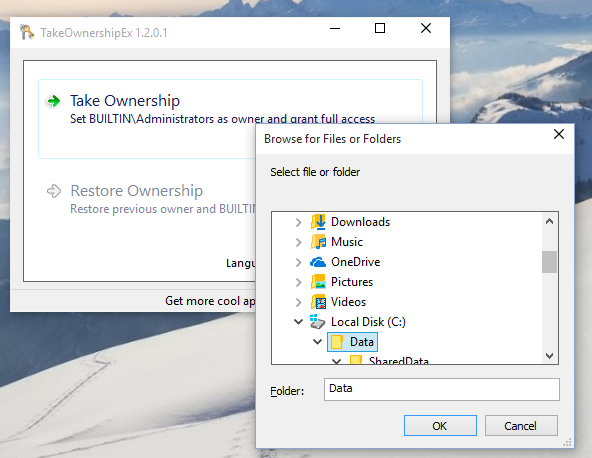

След като получите пълен достъп до желания файл или папка, можете дори да възстановите разрешенията по подразбиране, които е имал. Щракнете върху бутона „Възстановяване на собствеността“, за да го възстановите:
Това е. Използвайки приложението TakeOwnershipEx, можете да спестите времето си, но дори и да предпочитате да използвате вградените опции във File Explorer, не би трябвало да е твърде трудна задача за вас, ако следвате инструкциите в тази статия.


