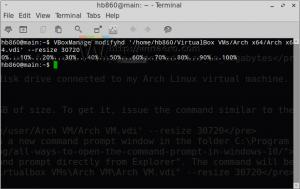Как да инсталирате допълнителни функции в Windows 11
Тази статия ще ви покаже как да инсталирате допълнителни функции в Windows 11. Съвременните версии на Windows са модулен софтуер, като някои от компонентите са налични при поискване. Потребителят може да добавя или премахва някои от приложенията и функциите в зависимост от своите задачи и предпочитания.
Реклама
Windows 11 е сложна операционна система с хиляди различни функции. Много компоненти на Windows работят в специфични сценарии, което означава, че не всеки потребител се нуждае от тях. За да направи инсталацията на Windows гъвкава, Microsoft доставя различни компоненти и функции, които не са инсталирани от кутията. Потребителят може да ги инсталира при поискване.
Инсталирайте допълнителни функции в Windows 11
Ако потребителят се нуждае от някои от тези компоненти, Windows 11 позволява инсталирането им по няколко метода. Можете да използвате приложението Настройки, класическия аплет за функции на Windows, DISM и PowerShell, за да инсталирате допълнителни функции. Сега ще разгледаме подробно всеки от методите.
Инсталирайте допълнителни компоненти в Windows 11, като използвате Настройки
- Натиснете Печеля + Аз да отворя Настройки на Windows.
- Отидете на Приложения > Допълнителни функции.

- Вдясно щракнете върху Вижте функции бутон. След това Windows ще отвори нов прозорец със списък на всички допълнителни компоненти, налични за инсталиране.

- В списъка с допълнителни функции намерете тази, от която се нуждаете. Освен това можете да използвате полето за търсене, за да го намерите.

- Поставете отметка до функцията, която искате да инсталирате. Щракването върху бутона със стрелка надолу разкрива описание, за да ви предостави повече информация за конкретен компонент.
- Ако е необходимо, проверете още няколко функции, за да ги инсталирате всички заедно. Щракнете върху Напред.
- Накрая щракнете върху Инсталирай бутон, за да стартирате процеса на инсталиране.

- Изчакайте Windows 11 да инсталира избраните компоненти.

Ти си готов.
Както при много настройки на Windows, някои допълнителни компоненти в Windows 11 са налични само в наследен контролен панел интерфейс. Например, не можете да активирате Hyper-V на Windows 11 Professional от приложението Windows Settings. Трябва да отворите диалоговия прозорец "Функции на Windows" и да изберете един от наличните компоненти.
Използване на класическия диалогов прозорец с функции на Windows
- Натиснете Печеля + Р и въведете
незадължителни функциикоманда в диалоговия прозорец Изпълнение. - Като алтернатива, отворете Настройки приложение, след което отидете на Приложения > Допълнителни функции > Още функции на Windows.

- Поставете отметка до функцията, от която се нуждаете, след което щракнете върху бутона OK, за да приложите промените.

- Изчакайте Windows 11 да намери необходимите файлове и да ги инсталира.
Имайте предвид, че някои функции изискват a рестартиране на системата да започне работа.
Можете също да инсталирате допълнителни функции в Windows 11, като използвате командния ред, PowerShell, като ги стартирате директно или от терминала на Windows.
Инсталирайте допълнителни функции с помощта на DISM
- Щракнете с десния бутон върху бутона Старт и изберете Windows терминал (администратор). Като алтернатива можете да отворите командния ред или PowerShell с повишени привилегии.
- Въведете
dism /Online /Get-Capabilitiesи натиснете Въведете. Това ще изброи всички налични допълнителни функции в Windows 11.
- Намерете компонента, от който се нуждаете, и го копирайте име или Идентичност на способностите. Например,
StepsRecorder~~~~0.0.1.0. - След това въведете следната команда:
dism /Online /Add-Capability /CapabilityName: NAME. ЗаместителИМЕс идентичността на възможностите от предишната стъпка.
- Натиснете Въведете за да изпълни командата.
Ти си готов.
Възможно е също да инсталирате допълнителни функции в Windows 11 с помощта на PowerShell. Идеята е същата, но командите са малко по-различни.
Инсталирайте допълнителни компоненти с PowerShell
- Отвори повишен PowerShell (Терминалът на Windows също ще свърши работа).
- За да получите списъка с допълнителни функции в Windows 11 в PowerShell, въведете следната команда:
Get-WindowsOptionalFeature -Онлайн.
- Копирайте името на функцията, от която се нуждаете.
- След това въведете тази команда:
Enable-WindowsOptionalFeature –Име на функция „ИМЕ“ -Всички -Онлайн. СменетеИМЕс името от предишната стъпка, напр.Enable-WindowsOptionalFeature –FeatureName "Microsoft-Hyper-V" -All -Online.
- Натиснете Въведете за да завършите процеса.
Деинсталиране на допълнителни функции в Windows 11
Ако вече не се нуждаете от допълнителна функция в Windows 11, можете да я деинсталирате, за да освободите малко място на системното устройство. Процедурата е подобна на това как инсталирате допълнителни компоненти в Windows 11 с помощта на приложението Настройки.
Деинсталирайте незадължителна функция от Настройки
- Натиснете Печеля + аз за да отворите настройките на Windows, след което отидете на Приложения раздел.
- Щракнете върху Допълнителни функции.
- В Инсталирани функции списък, намерете този, който вече не ви трябва, и щракнете върху него.
- Щракнете върху Деинсталиране бутон. Имайте предвид, че Windows 11 не иска потвърждение, преди да премахне допълнителните компоненти.

- Изчакайте системата да завърши процеса на премахване. Можете да го проследите в Последна активност раздел над Инсталирани функции списък.
 Свършен!
Свършен!
Деинсталирането на допълнителни функции от класическия контролен панел в Windows 11 е идентично с начина, по който ги инсталирате. Единственото изключение е, че трябва да премахнете отметката от необходимите компоненти, за да ги премахнете.
Деинсталирайте с помощта на аплета Windows Features
- Натиснете Печеля + Р за да отворите диалоговия прозорец Изпълнение и въведете
незадължителни функциикоманда. - Като опция отидете на Настройки на Windows > Приложения > Опционални функции > Още функции на Windows.
- Намерете компонента, който искате да премахнете в Windows 11 и премахнете отметката от него.
- Щракнете върху Добре бутон.
Деинсталирайте с DISM или PowerShell
За да деинсталирате незадължителна функция с помощта на командния ред и dism, използвайте следната команда: dism /Online /Remove-Capability /CapabilityName: ИМЕ. Сменете ИМЕ с подходяща идентичност на способностите.
Що се отнася до PowerShell, ето командата, която трябва да използвате, за да премахнете допълнителни компоненти от Windows 11: Disable-WindowsOptionalFeature –Име на функция „ИМЕ“ -Онлайн. Отново сменете ИМЕ със съответното име на функция.
Ето как инсталирате и деинсталирате допълнителни компоненти в Windows 11.