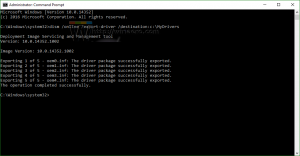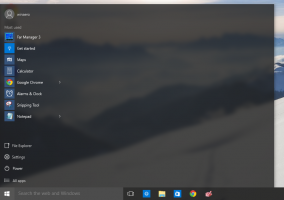Как да деактивирате или активирате бързото стартиране в Windows 8.1
Бързото стартиране е нова функция, която е въведена в Windows 8 RTM. Той позволява на компютъра ви да стартира по-бързо от нормалното, като излезе от потребителската сесия и след това запази част от свързаните със системата файлове и драйвери във файл за хибернация. Когато включите компютъра си отново, той се възобновява от хибернация и ви влиза отново. С други думи, функцията за бързо стартиране съчетава класическите механизми за изключване с хибернация, така че може да се нарече „хибридно изключване“. Хибридното изключване е активирано по подразбиране в Windows 8 и неговия наследник, Windows 8.1. Следвайте тази статия, за да научите как да деактивирате функцията за бързо зареждане или да я активирате обратно и защо може да искате да го направите.
Реклама
Първият случай е, ако зареждате двойно с друга ОС. Например, ако имате Linux като втора операционна система на вашия компютър, тя няма да осигури достъп до вашия Windows 8 дял поради състоянието на хибернация на дяла, причинено от хибридно изключване. Втората причина може да е изискването за рестартиране. Както може би знаете, когато е активирано бързо стартиране, Windows 8 не може да инсталира своите актуализации без рестартиране. Така че е необходимо рестартиране, за да завърши инсталирането на актуализации. Освен това може да извърши автоматично рестартиране, ако потребителят игнорира заявките за рестартиране от ОС. Друга причина да деактивирате бързото стартиране е ако вашият компютър е просто несъвместим с функцията и не се изключва правилно, а вместо това се рестартира. Във всички такива случаи може да искате да деактивирате хибридно изключване, известно още като бързо стартиране.
За да деактивирате бързото стартиране, следвайте тези прости инструкции:
- Отворете началния екран
- Тип по бу точно на началния екран (съкратено за бутони за захранване). Това ще ви отведе директно до аплета „Промяна на действията на бутоните за захранване“ в резултатите от търсенето. Кликнете върху него.
Съвет: вижте Как да ускорите търсенето на началния екран в Windows 8.1 за повече информация.
- На екрана ще се появи следният прозорец:

- Щракнете върху връзката „Промяна на настройките, които в момента не са налични“, за да направите опциите за изключване достъпни.
- Махнете отметката на Включете бързо стартиране (активирано) опция:

Това е. Сега функцията за бързо стартиране е деактивирана.
За да го активирате отново, изпълнете описаните по-горе стъпки и поставете отметка Включете бързо стартиране (активирано) квадратче за отметка обратно.
Докато държите функцията за бързо стартиране деактивирана, това увеличава времето за зареждане. Въпреки това, може да няма значение за потребителите с машини от висок клас, особено тези със SSD устройства. Повечето потребители дори не трябва да променят тази настройка, ако всичко работи правилно за тях.
Съвет: Има начин да направите пълно изключване (както Windows 7 и по-ранни версии), дори когато е активирано бързото стартиране. Ако използвате менюто Win+X за изключване, тогава винаги ще извършва пълно изключване.