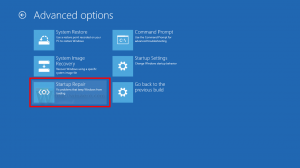Всички начини за отваряне на командния ред в Windows 8
В моите статии често се позовавам на инструменти на командния ред и помощни програми за конзола. По-рано ви показах как да отворите команден ред с повишени стойности, но днес бих искал да споделя с вас всички начини за отваряне на редовен команден ред в Windows 8.1 и Windows 8.
Реклама
Как да отворите обикновения команден ред в Windows 8.1 и Windows 8
Windows 8/8.1 разполага с нов начален екран. Стартовият екран идва като заместител на доброто старо меню "Старт". Въпреки че има напълно нова концепция за организиране на приложения, вие все още можете да изпълнявате обичайните удобни трикове на Windows като добавяне
глобални бързи клавиши за стартиране на любимите ви приложения. Също така е възможно да се отключете командата "Pin to Start screen" за всички файлове и папки, което може да подобри използваемостта на началния екран.Подобно на менюто "Старт", началният екран запазва възможността за търсене на приложение или файл. И така, първият метод, който ще разгледаме, за да отворите командния ред в Windows 8, е от резултатите от търсенето на началния екран.
Метод първи: отворете командния ред в Windows с помощта на търсене
Превключете към началния екран, т.е. чрез натискане на клавиша "Win" на клавиатурата. Започнете да пишете "cmd.exe" точно на началния екран.

Щракнете върху резултатите от търсенето или просто натиснете Enter, за да стартирате командния ред.
Метод втори: изгледът на приложения на началния екран
Този метод е доста подобен на първия. На началния екран, който показва изгледа на плочки, натиснете клавишите CTRL+Tab на клавиатурата. Това ще превключи началния екран към изглед на приложения.
Превъртете надясно, докато видите елемента на командния ред. Кликнете върху него.
Трети метод: менюто Power User (менюто Win+X)
Този начин е най-удобният в Windows 8.x. Започвайки с Windows 8, Microsoft внедри менюто Power Users, което съдържа много полезни елементи като контролен панел, мрежови връзки и така нататък. Той също така съдържа елемента "Команден ред", който е точно това, от което се нуждаем.

За достъп до това меню в Windows 8/8.1 натиснете клавишите Win+X на клавиатурата. Алтернативен начин е да щракнете с десния бутон върху бутона Старт в Windows 8.1 или да щракнете с десния бутон върху долния ляв горещ ъгъл.
Бакшиш: Можете да персонализирате менюто Win+X с нашия безплатен инструмент, наречен Win+X Редактор на менюта. Виж това.
Изпълнете командния ред от диалоговия прозорец Изпълнение
Натиснете Win + R клавишите за бърз достъп заедно на клавиатурата и въведете следното в полето Run:
cmd
Натиснете Enter, за да отворите нов екземпляр на командния ред.

Съвет: Вижте краен списък с всички клавишни комбинации на Windows с клавиши Win.
Изпълнете командния ред директно от Explorer
Отворете всяка папка във File Explorer. Задръжте Shift клавиша на клавиатурата и щракнете с десния бутон върху празно място във всяка директория. В контекстното меню ще видите елемента „Отваряне на командния прозорец тук“.
Той ще отвори нов екземпляр на командния ред в текущата папка.
Като алтернатива можете да въведете cmd директно в адресната лента и натиснете Enter. Той също така ще отвори командния ред в текущо отворената папка:
И накрая, можете да стартирате командния ред с помощта на менюто на лентата. Щракнете върху елемента File -> Open Command Prompt.
Windows 7 и Windows Vista
В Windows Vista и Windows 7 вместо това можете да използвате полето за търсене в менюто "Старт". Въведете cmd.exe там и натиснете Enter, за да стартирате командния ред.