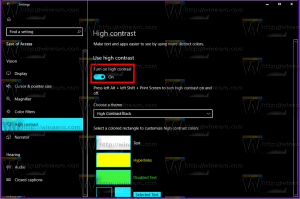Как да деактивирате диспечера на задачите в Windows 10
Как да активирате или деактивирате диспечера на задачите в Windows 10
Windows 8 и Windows 10 имат ново приложение Task Manager. Изглежда напълно различно в сравнение с диспечера на задачите на Windows 7 и има различни функции. Системните администратори могат да ограничат потребителите да използват диспечера на задачите, като използват групови правила или настройка на системния регистър.
Реклама
Task Manager в Windows 10 идва с чисти функции. Той може да анализира производителността на различни хардуерни компоненти и също така ви показва всички процеси, изпълнявани във вашата потребителска сесия, групирани по тип приложение или процес.
Мениджърът на задачите на Windows 10 включва графика на производителността и изчисляване на въздействието при стартиране. Той може да контролира кои приложения се стартират по време на стартиране. Има специален раздел "Стартиране", който е предназначен за управлявайте стартиращи приложения.
Съвет: Можете да спестите времето си, като създадете специален пряк път до отворете диспечера на задачите директно в раздела Стартиране.
Също така е възможно да накарате диспечера на задачите да показва командния ред на приложенията в разделите Процеси, Подробности и Стартиране. Когато е активиран, той ще ви позволи бързо да видите от коя папка се стартира дадено приложение и какви са неговите аргументи на командния ред. За справка вижте статията
Показване на командния ред в диспечера на задачите на Windows 10
В допълнение към тези страхотни функции, Task Manager е в състояние да показват DPI информираност за процесите.
Започвайки в Windows 10 сборка 18963, можете да използвате приложението Task Manager за следете температурата на дискретния графичен адаптер на компютри и лаптопи.
Ако трябва да приложите ограничение и да попречите на потребителите да имат достъп до приложението Task Manager, Windows 10 ви предлага поне два метода, опция за групови правила и настройка на системния регистър на групови правила. Първият метод може да се използва в издания на Windows 10, които идват с приложението Редактор на локални групови правила. Ако използвате Windows 10 Pro, Enterprise или Education издание, тогава приложението Редактор на местни групови правила е достъпно в операционната система. Потребителите на Windows 10 Home могат да приложат настройка на системния регистър. Нека разгледаме тези методи.
За да деактивирате диспечера на задачите в Windows 10,
- Отворете редактора на локални групови правила приложение или го стартирайте за всички потребители с изключение на администратора, или за конкретен потребител.
- Навигирайте до Потребителска конфигурация > Административни шаблони > Опции Ctrl+Alt+Del наляво.
- Вдясно намерете настройката на правилата Премахнете диспечера на задачите.

- Щракнете двукратно върху него и задайте политиката на Разрешено за да деактивирате диспечера на задачите.

Ти си готов. Ако някой се опита да получи достъп до диспечера на задачите, съответните записи ще бъдат деактивирани, включително
- Опцията в Ctrl+Alt+Del екран за сигурност.
- Опцията в контекстното меню на лентата на задачите.

- В Ctrl+Shit+Esc пряк път.
За да активирате отново диспечера на задачите, задайте споменатата политика на Не е конфигуриран. Това е неговата стойност по подразбиране.
Съвет: Вижте Как да нулирате всички настройки на локалните групови правила наведнъж в Windows 10.
Сега, нека видим как може да се направи същото с настройка на системния регистър.
Активирайте или деактивирайте диспечера на задачите в Windows 10 с настройка на системния регистър
- Отвори Редактор на регистъра.
- Отидете до следния ключ на системния регистър:
HKEY_CURRENT_USER\SOFTWARE\Microsoft\Windows\CurrentVersion\Policies\System. Съвет: Вижте как да преминете към желания ключ на системния регистър с едно щракване. Ако нямате такъв ключ, просто го създайте. - Тук създайте нова 32-битова стойност на DWORD DisableTaskMgr. Забележка: Дори и да сте работещ с 64-битов Windows, все още трябва да използвате 32-битов DWORD като тип стойност.
- Задайте го на 1, за да деактивирате диспечера на задачите.

- Премахнете или го задайте на 0, за да активирате отново приложението.
- За да влязат в сила промените, извършени от настройката на системния регистър, трябва отписване и влезте отново в потребителския си акаунт.
Ти си готов!
Съвет: Можете опитайте да активирате GpEdit.msc в Windows 10 Home.
Ето готови за използване файлове на системния регистър, които можете да изтеглите, за да спестите време:
Изтеглете файлове от системния регистър
Включена е настройката за отмяна.
Интересни статии:
- Как да видите приложените групови политики в Windows 10
- Всички начини за отваряне на редактора на локални групови правила в Windows 10
- Прилагане на групови правила към всички потребители с изключение на администратора в Windows 10
- Прилагане на групови правила към конкретен потребител в Windows 10
- Нулирайте всички настройки на локалните групови правила наведнъж в Windows 10
- Активирайте Gpedit.msc (групова политика) в Windows 10 Home