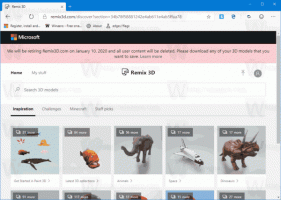Добавете персонализирани търсения към адресната лента на Internet Explorer, за да спестите време
Наскоро публикувахме подробен урок за това как можете добавете персонализирани ключови думи в Google Chrome, за да извършвате търсения от адресната лента по-бързо. Днес бихме искали да ви покажем как да направите същото за Internet Explorer. IE не се предлага с никакви опции в потребителския си интерфейс за конфигуриране на тези търсения, но ние ще се опитаме да го направим опростено. Използвайки функцията за персонализирано търсене, можете да спестите много време и да ускорите ежедневните си задачи, свързани с търсенето за Internet Explorer.
Реклама
Търсенето от адресната лента е възможно в Internet Explorer от IE6. Дори ако отделното поле за търсене беше добавено за IE7 и IE8, за да се подобри използваемостта на доставчика на търсене, търсенето в адресната лента винаги е било там.
Въпреки това, както споменах по-горе, Internet Explorer няма GUI за дефиниране на тези потребителски търсения, така че трябва да използваме редактора на системния регистър.
- Отворете редактора на системния регистър (Съвет: вижте нашия подробен урок за редактора на системния регистър).
- Придвижете се до следния клавиш:
HKEY_CURRENT_USER\Software\Microsoft\Internet Explorer\SearchUrl
Съвет: Можете достъп до всеки желан ключ на системния регистър с едно щракване.
- Създайте тук нов ключ. Името, което давате на този ключ, трябва да бъде псевдонимът, който искате да използвате в адресната лента. Можете да дефинирате свои собствени псевдоними. Например, да предположим, че искате да използвате ж за Google, тогава трябва да наименувате ключа 'ж'. За Wikipedia можете да използвате 'w'. За Bing можете да използвате 'б' и така нататък. В този пример ще използваме 'img' като псевдоним за Google Images. Така че в този случай наименувахме новия ключ като имг.
- Задайте стойността по подразбиране на новосъздадения ключ (например 'img' в нашия случай) на URL адреса за търсене. За търсенето в Google Изображения го задайте на следната стойност:
http://images.google.com/images? q=%s&ie=UTF-8&oe=UTF-8&hl=bg
В %с част от URL адреса ще бъде заменена с вашата заявка за търсене или дума за търсене.
- При същия ключ сега трябва да създадете стойности на низ според списъка по-долу, съответно "name"="value":
" "="+"
"%"="%25"
"#"="%23"
"?"="%3F"
"&"="%26"
"+"="%2B"
"="="%3D" - Това е. Трябва да получите нещо подобно:

- Сега в адресната лента на IE въведете имг . Той ще извърши търсенето с Google Images незабавно:


Това е! Ето шаблон за файл на системния регистър, за да добавяте лесно нови търсения:
[HKEY_CURRENT_USER\Software\Microsoft\Internet Explorer\SearchUrl\ENTER Псевдоним за търсене] @="ВЪВЕДЕТЕ URL ТЪРСЕНЕ с %s"" "="+" "%"="%25" "#"="%23" "?"="%3F" "&"="%26" "+"="%2B" "="="%3D"
Като бонус бих искал да ви предложа набор от персонализирани търсения, които създадохме, които могат да бъдат полезни за вас. Той съдържа 12 полезни преки пътища и услуги.
Можете да изтеглите тези търсения и шаблона по-горе като файл на системния регистър от тук:
Изтеглете файлове в системния регистър