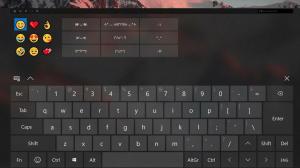Деактивирайте Sense за съхранение, за да изтриете временни файлове в Windows 10
Както може би вече знаете, Windows 10 включва възможността за автоматично изтриване на файлове във вашата кошче, изтриване на временни файлове и файлове в папката Downloads, за да освободите дисково пространство. В последните версии на Windows 10 Storage Sense може автоматично да изтрива временни файлове за вашия потребителски акаунт. Ето как да промените неговите опции.
Реклама
Временните файлове се създават от различни услуги на Windows, инсталирани приложения и инструменти. Временните файлове могат да бъдат безопасно изтрити, след като процесът, който ги е създал, приключи. Това обаче не се случва често, така че временната директория на системата или временната директория на приложението продължава да ги съхранява и запълва диска ви с боклуци. Когато тази опция е активирана, Windows ще ги изтрие автоматично и ще ви поддържа чисти, освен че спестява дисково пространство.
Storage Sense е хубаво,
модерен заместител на Disk Cleanup. Позволява ви да поддържате определени папки, като ги предпазва от твърде големи и ги почиства автоматично. Функцията Storage Sense може да бъде намерена в Настройки, под Система -> Съхранение.Усещане за съхранение може да се използва за премахване на регистрационни файлове за надстройка на Windows, създадени от системата файлове за отчитане на грешки в Windows, временни файлове на Windows Defender Antivirus, миниатюри, временни интернет файлове, драйвер на устройството пакети, DirectX Shader Cache, изтеглени програмни файлове, файлове за оптимизация на доставката, стари системни регистрационни файлове, дъмп файлове и минидумпове на паметта за системни грешки, временни файлове за актуализиране на Windows, и още.
Докато можете да изчистите папката %temp% ръчно (препратки: статия №1, статия №2, статия №3), можете да автоматизирате този процес с помощта на Storage Sense. Тази функция е активирана по подразбиране в Windows 10. Ето как да го деактивирате или активирате отново.
Деактивирайте Sense за съхранение, за да изтриете временни файлове в Windows 10
- Отвори Настройки.
- Отидете на Система - Съхранение.
- Включете Усещане за съхранение опция вдясно.

- Вдясно щракнете върху Конфигурирайте Storage Sense или го стартирайте сега връзка.
- На следващата страница отидете до Временни файлове раздел.
- Изключете (махнете отметката) от опцията Изтриване на временни файлове, които приложенията ми не използват.

Можете да активирате отново функцията, като поставите отметка в квадратчето Изтриване на временни файлове, които приложенията ми не използват всеки момент.
Като алтернатива можете да приложите настройка на системния регистър, за да активирате или деактивирате тази опция.
Предотвратете Storage Sense от изтриване на временни файлове с настройка на системния регистър
- Отвори Приложение за редактор на системния регистър.
- Отидете на следния ключ на системния регистър.
HKEY_CURRENT_USER\Software\Microsoft\Windows\CurrentVersion\StorageSense\Parameters\StoragePolicy
Вижте как да отидете до ключ в системния регистър с едно щракване.
- Вдясно променете или създайте нова 32-битова стойност на DWORD 04.
Забележка: Дори и да сте работещ с 64-битов Windows все пак трябва да създадете 32-битова стойност на DWORD.
Задайте стойността му на 0, за да деактивирате функцията. Данните за стойност 1 ще го активират.
- За да влязат в сила промените, извършени от настройката на системния регистър, трябва отписване и влезте във вашия потребителски акаунт.
Можете да изтеглите следните готови за използване файлове на системния регистър.
Изтеглете файлове от системния регистър
Включена е настройката за отмяна.
И накрая, можете да използвате локални групови правила.
Деактивирайте Sense за съхранение, за да изтриете временни файлове с локална групова политика
Ако използвате Windows 10 Pro, Enterprise или Education издание, можете да използвате приложението Редактор на локални групови правила, за да деактивирате или активирате функцията за изтриване на временни файлове за всички потребители. Политиката е достъпна от Windows 10 Build 18282. Виж Как да намерите номера на компилация на Windows 10, който използвате.
Ето как.
- Натиснете Печеля + Р клавиши заедно на клавиатурата и напишете:
gpedit.msc
Натиснете Enter.

- Ще се отвори редакторът на групови правила. Отидете на Computer Configuration\Administrative Templates\System\Storage Sense. Активирайте опцията за политика Разрешаване на почистване на временните файлове на Storage Sense.

- Задайте го на Разрешено за да го направи винаги активиран за всички потребители.
- Задайте го на Деактивирайте за да остане винаги деактивиран за всички потребители.
- Състоянието по подразбиране (не е конфигурирано) ще позволи на потребителите да променят опциите с помощта на приложението Настройки.
Ако вашето издание на Windows 10 не се предлага с приложението Редактор на локални групови правила, вместо това можете да приложите настройка на системния регистър.
Конфигурирайте опцията за политика с настройка на системния регистър
- Отвори Редактор на регистъра.
- Отидете до следния ключ на системния регистър:
HKEY_LOCAL_MACHINE\SOFTWARE\Policies\Microsoft\Windows\StorageSense
Съвет: Вижте как да преминете към желания ключ на системния регистър с едно щракване.
Ако нямате такъв ключ, просто го създайте.
- Тук създайте нова 32-битова стойност на DWORD AllowStorageSenseTemporaryFilesCleanup. Забележка: Дори и да сте работещ с 64-битов Windows, все още трябва да използвате 32-битов DWORD като тип стойност.
Задайте го на 0, за да деактивирате функцията принудително за всички потребители. Данните за стойност 1 ще го активират принудително за всички потребители. - За да влязат в сила промените, извършени от настройката на системния регистър, трябва Рестартирайте Windows 10.
По-късно можете да изтриете AllowStorageSenseTemporaryFilesCleanup стойност, за да отмените ограничението. Не забравяйте да рестартирате ОС след това.
Можете да изтеглите следните готови за използване файлове на системния регистър.
Изтеглете файлове от системния регистър
Файловете, свързани с груповите правила, са под Групова политика папка в ZIP архива.
Това е.