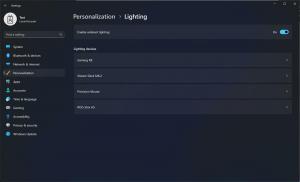Добавете персонализирани търсения в Chrome за адресна лента, за да спестите време
Google Chrome има хубава функция още от най-ранните си версии, която ви позволява да търсите от адресната лента, да персонализирате търсачките и техните ключови думи и да дефинирате свои собствени търсения. Използвайки тази функция, можете да спестите много време и да ускорите ежедневните си задачи, свързани с търсенето. В тази статия ще разгледаме как можете да дефинирате и използвате собствените си търсения в Google Chrome с някои популярни примери.
Реклама
За да дефинирате своя собствена ключова дума за търсачката, трябва да отворите браузъра Chrome и да въведете следния текст в адресната му лента:
chrome://settings/searchEngines
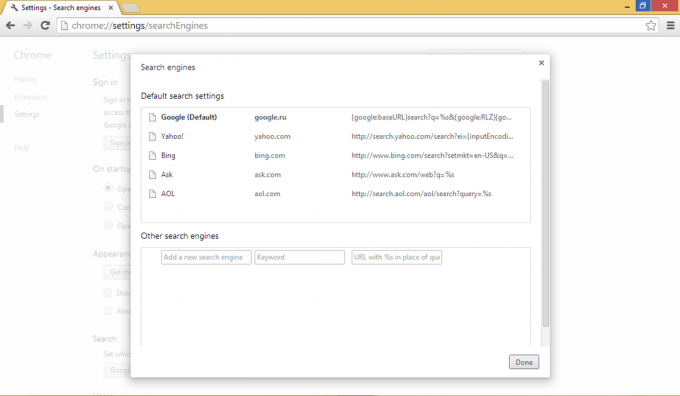
Под Други търсачки раздел, можете да въведете всяка онлайн услуга на трета страна, която има поле за търсене и може да дефинира пряк път в адресната лента за нея. Това може да бъде изключително полезно и спестява много време. Например, нека добавим уеб услугата Google Translate, за да преведете директно съдържанието на адресната лента от английски на италиански.
- Въведете текста „Превод на италиански“ като ново име на търсачката. Името може да бъде всичко описателно.
- въведете 'то' като пряк път
- Въведете следния ред в полето за URL адрес:
http://translate.google.ru/#en|it|%s

- Щракнете върху Готово.
От сега нататък, когато влезете 'това е нещо' в адресната лента на Google Crhome, той ще отвори страницата с текст, който вече е преведен на италиански!
Например въведете следното:
това хляб
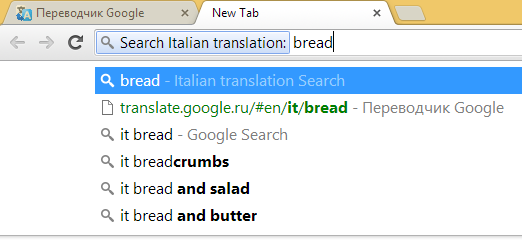
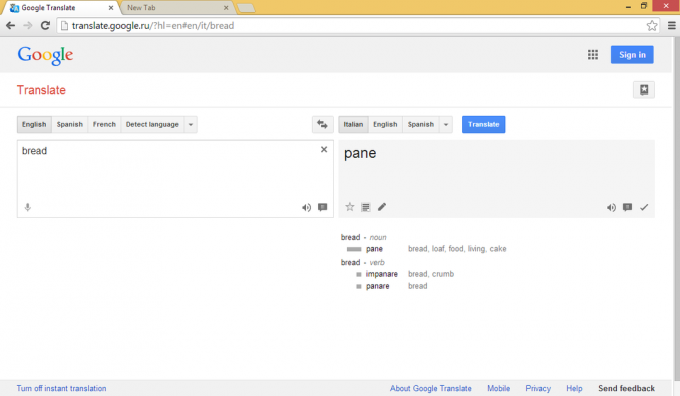
Ето няколко други полезни псевдоними, които можете да добавите към вашия браузър Chrome (име, псевдоним, url формат):
- Уикипедия w http://en.wikipedia.org/wiki/Special: Търсене? търсене=%s
- Google изображения имг http://images.google.com/images? hl=bg&source=imghp&q=%s&btnG=Search+Images&gbv=2&aq=f&aqi=&aql=&oq=
- Приложения от Google Play ап https://play.google.com/store/search? c=apps&q=%s
- Duck Duck Go ddg https://duckduckgo.com/?q=%s
Това е! Сега можете да отворите статия в Wikipedia по някаква тема или да видите някои изображения, като използвате Google Images директно от адресната лента, като напишете w