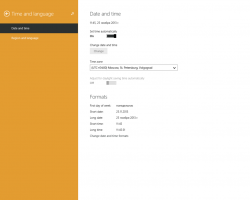Как да активирате DNS през HTTPS в Windows 10
Можете да активирате DNS през HTTPS в Windows 10 (DoH) в Windows 10, като използвате един от методите, налични в операционната система, включително настройки и регистър. DNS-over-HTTPS е сравнително млад уеб протокол. Неговата основна цел е да увеличи поверителността и сигурността на потребителите чрез предотвратяване на подслушване и манипулиране на DNS данни от атаки човек в средата чрез използване на протокола HTTPS за криптиране на данните между DoH клиента и базирания на DoH DNS разделител.
Планът за поддръжка на DoH в Windows 10 беше разкрита с редица принципи, които Microsoft ще използва, когато внедрява функцията в операционната система. Microsoft планира да внедри поддръжка за криптиране на DNS трафик още през 2019 г., но потребителите успяха да изпробват тази нова функция едва през 2020 г. Така че Windows 10 Build 19628 беше първата версия, включваща поддръжката на DoH.
Тази публикация ще ви покаже как да активирате и конфигурирате функцията DNS през HTTPS (DoH) на Windows 10.
Активирайте DNS през HTTPS в Windows 10
- Отвори Приложение за настройки. Можете да натиснете Печеля + аз за да го отворите по-бързо.
- Навигирайте до Мрежа и интернет > Състояние.
- Кликнете върху Имоти.
- На следващата страница щракнете върху редактиране бутон под DNS настройки.
- Изберете Ръководство.
- Посочете DNS сървъри, които поддържат DoH (вижте списъка в следващата глава).
- Изберете Само криптирано (DNS през HTTPS) от В Предпочитано DNS криптиране падащо меню за всеки от сървърите.
- Ако използвате IPv6 DNS, повторете предишната стъпка за неговата конфигурация.
- Накрая кликнете върху Запазете бутон.
Ти си готов. За да разберете, че DoH действително работи, превъртете надолу съдържанието на страницата с мрежови настройки. Трябва да видите „Шифровано“ до DNS адрес стойност на Имоти страница.
Списъкът с публични DNS сървъри, които поддържат криптиране, може да се намери в таблицата по-долу.
Списъкът на сървърите, поддържащи DoH
Можете да използвате следните публични DNS през HTTPS сървъри.
| Собственик на сървъра | IPv4 адреси | IPv6 адреси |
| Cloudflare | 1.1.1.1. 1.0.0.1 |
2606:4700:4700::1111. 2606:4700:4700::1001 |
| 8.8.8.8. 8.8.4.4 |
2001:4860:4860::8888. 2001:4860:4860::8844 |
|
| Quad9 | 9.9.9.9. 149.112.112.112 |
2620:fe:: fe. 2620:fe:: fe: 9 |
Въпреки това, ако вашата версия на Windows 10 не позволява да се включи DNS през HTTPS в Настройки, напр. опциите липсват, можете да приложите настройка на системния регистър, за да направите същото. Това е алтернативен метод на приложението Настройки.
Включете DNS през HTTPS в системния регистър
- Отвори Редактор на регистъра. Натиснете Win + R и въведете
regeditв полето Run. - Отидете на следния ключ на системния регистър.
HKEY_LOCAL_MACHINE\SYSTEM\CurrentControlSet\Services\Dnscache\Parameters. - Вдясно променете или създайте нова 32-битова стойност на DWORD Активиране на AutoDoh.
- Задайте стойността му на
2. - Рестартирайте Windows 10.
Това ще активира DNS през HTTPS, така че Windows 10 ще започне да изпраща и получава DNS трафик чрез защитени, криптирани сървъри. Въпреки това, трябва да промените адреса на DNS сървъра на такъв от гореспоменатата таблица. Ето как можете да зададете адрес на DNS сървър.
Променете адреса на сървъра, след като активирате DoH
- Отвори класически контролен панел. Натиснете Win + R и въведете
контролв полето Run, след което натиснете Въведете. - Отидете на Контролен панел\Мрежа и интернет\Център за мрежи и споделяне.
- Вдясно щракнете върху Променете свойствата на адаптера.
- В Интернет връзка прозорец, щракнете двукратно върху вашата мрежова връзка.
- Щракнете върху Имоти в следващия прозорец.
- В Свойства на адаптера, изберете Интернет протокол версия 4 (TCP/IPv4) запис и щракнете върху Имоти бутон.
- Изберете опцията "Използвайте следните адреси на DNS сървъри:" на Общ раздел. Въведете адреса на DNS сървъра, който поддържа DoH.
- Ако вашата мрежова конфигурация включва IPv6, посочете IPv6 сървърите за Интернет протокол версия 6 (TCP/IPv6) опция.
- Щракнете върху Добре за да приложите промяната.
Ти си готов.
И накрая, можете да проверите дали DNS през HTTPS работи за вас, след като приложите настройката на системния регистър и гореспоменатите промени. Можете да проверите дали работи, като не виждате повече DNS трафик в обикновен текст от вашето устройство.
Проверете дали вашите настройки за DNS през HTTPS работят
- Отворете a команден ред като администратор.
- Въведете и изпълнете следната команда, за да нулирате филтъра за мрежов трафик:
премахване на филтъра pktmon. - Въведете и изпълнете следната команда, за да добавите филтър за трафик за порт 53, използван от класическия DNS порт:
pktmon филтър добавете -p 53. - Изпълнете следната команда, за да започнете регистриране на трафика в реално време:
pktmon start --etw -m в реално време. - Всички пакети на порт 53 ще бъдат отпечатани в командния ред. Ако DoH работи, не трябва да виждате трафика тук.
Това е.
Свързани статии:
- Активирайте DNS през HTTPS в Microsoft Edge
- Как да активирате DNS през HTTPS (DoH) в Opera
- Активирайте DNS през HTTPS в Chrome (DoH)
- Активирайте DNS през HTTPS във Firefox