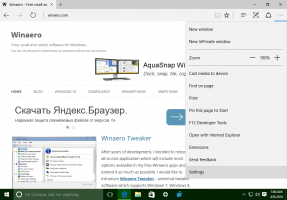Създайте пряк път за мрежови връзки в Windows 10
В Windows 10 повечето от мрежовите опции бяха преместени в Настройки. Приложението за настройки и новото поле "Мрежа" са напълно различни от Windows 7 и Windows 8.1. В опциите са преместени, така че отварянето на класическата папка Network Connections отнема повече време необходими. За да спестите време, можете да създадете специален пряк път за достъп до него.
Реклама
В Windows 10 има специален мрежов прозорец, който показва списък с налични wi-fi мрежи, към които вашият компютър може да се свърже. Той също така показва мрежата, към която сте свързани в момента. С помощта на прозореца Мрежа можете да отворите настройките за мрежа и интернет или да активирате или деактивирате Wi-Fi, мобилна гореща точка и самолетен режим.
За съжаление, няма бърз начин да отворите класическата папка Network Connection. Тази папка е много полезна, когато трябва да деактивирате мрежова връзка, да зададете ръчно своя IP адрес или да промените своя
Опции за DNS сървър. Ако често управлявате мрежовите си връзки с помощта на класическия аплет на контролния панел, добра идея е да създадете пряк път, за да го отворите директно.Има два начина за създаване на пряк път за мрежови връзки в Windows 10. Нека ги прегледаме.
За да създадете пряк път за мрежови връзки в Windows 10, направете следното.
- Отвори Контролен панел.
- Отидете на Контролен панел\Мрежа и интернет\Център за мрежи и споделяне.
- Вдясно щракнете върху Промяна на настройките на адаптер връзка.

- Сега щракнете върху иконата на папката в адресната лента и я плъзнете и пуснете на работния плот. Трябва да плъзнете и пуснете следната икона:

- Новият пряк път ще се появи на работния плот.

Ти си готов.
Като алтернатива можете да създадете пряк път ръчно със специална команда на обвивката.
Създайте ръчно пряк път за мрежови връзки
- Щракнете с десния бутон върху празното място на работния плот. Изберете Нов - Пряк път в контекстното меню (вижте екранната снимка).

- В целевото поле за пряк път въведете или копирайте и поставете следното:
обвивка explorer.exe{992CFFA0-F557-101A-88EC-00DD010CCC48} - Използвайте реда „Мрежови връзки“ без кавички като име на прекия път. Всъщност можете да използвате всяко име, което искате. Щракнете върху бутона Готово, когато сте готови.

- Сега щракнете с десния бутон върху прекия път, който сте създали и изберете Имоти.

- В раздела Пряк път можете да посочите нова икона, ако желаете. Можете да използвате иконата от
%SystemRoot%\system32\netshell.dllфайл. Щракнете върху OK, за да приложите иконата, след това щракнете върху OK, за да затворите диалоговия прозорец със свойства на пряк път.
Командата, използвана за пряк път, е специална команда shell:, която позволява директно отваряне на различни аплети на контролния панел и системни папки. За да научите повече за командите shell:, налични в Windows 10, вижте следната статия:
Списъкът с команди на обвивката в Windows 10
Сега можете да преместите този пряк път на всяко удобно място, закачете го в лентата на задачите или в Старт,добавете към всички приложения или добавете към Бързо стартиране (вижте как да активирайте Бързо стартиране). Можете също задайте глобална бърза клавиша към вашия пряк път.
Свързани статии:
- Създайте пряк път за показване на налични мрежи в Windows 10
- Как да преименувате мрежов профил в Windows 10
- Промяна на действие на щракване върху иконата на мрежа в Windows 10
- Променете MAC адреса на мрежовата карта в Windows 10
Това е.