Променете бързите клавиши за превключване на оформлението на клавиатурата в Windows 10
Последните компилации на Windows 10 идват с нова страница „Регион и език“ в приложението Настройки. Той напълно замества класическия аплет "Език" на контролния панел, който се премахва, като се започне с Windows 10 Build 17063. Новата страница позволява на потребителите да променят езика на дисплея, опциите за преобразуване на текст в говор, разпознаване на говор и ръкопис. Ето как да промените бързите клавиши, за да превключите оформлението на клавиатурата в Windows 10, тъй като потребителският интерфейс за него се е променил.
Реклама
Ако сте надстроили до Windows 10 Build 17074, новите езикови опции може да ви изглеждат странни. За разлика от предишните версии, той не включва потребителския интерфейс за езикови настройки в контролния панел. Сега трябва да използвате Настройки, за да конфигурирате езиковите настройки в Windows 10.
По подразбиране Windows 10 идва с две предварително дефинирани клавишни комбинации за превключване на оформления: една от тях е старата, позната
Alt + Shift комбинация от клавиши, а другата е Печеля + Космос комбинация от клавиши. Някои потребители обаче промениха и последователността на клавишите на Ctrl + Shift или ударението Grave (`), разположено по-долу Esc. Поради преработените настройки може да не е толкова очевидно как да промените тази клавишна комбинация.Към това писане, Windows 10 Build 17074 е най-новата версия на операционната система. Той не предлага страница с настройки, която би могла да ви позволи да промените клавишните комбинации за езика за въвеждане. Вместо това предлага връзка, която отваря класическия аплет на контролния панел. По ирония на съдбата този аплет вече не е достъпен от класическия контролен панел! Ситуацията трябва да се промени с окончателната версия на Windows 10 версия 1803. Ето няколко решения, които открихме, че можете да използвате междувременно, за да промените клавишните комбинации за превключване на оформлението на клавиатурата в Windows 10 Builds 17063 и по-нови версии.
За да промените клавишните комбинации за превключване на клавиатурната подредба в Windows 10, направете следното.
- Отвори Настройки.
- Отидете на Време и език - Клавиатура.
- Кликнете върху Разширени настройки на клавиатурата връзка.

Актуализация: Започвайки с build 17083, връзката Разширени опции беше преместена в Устройства - Въвеждане. Страницата с клавиатурата беше премахната.
- Там кликнете върху връзката Опции на езиковата лента.

- Това ще отвори познатия диалогов прозорец "Текстови услуги и езици за въвеждане".
 Съвет: Този диалогов прозорец може да се отвори директно със следната команда:
Съвет: Този диалогов прозорец може да се отвори директно със следната команда:Rundll32 Shell32.dll, Control_RunDLL input.dll,,{C07337D3-DB2C-4D0B-9A93-B722A6C106E2} - Превключете към Разширени настройки на клавишите раздел.
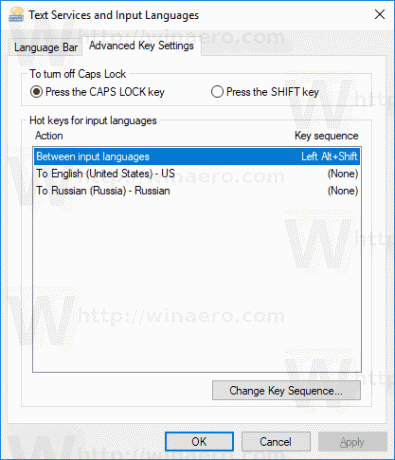
- Изберете Между езиците за въвеждане в списъка.
- Щракнете върху бутона Промяна на последователността на клавишите, изберете новия ключ и щракнете върху OK.
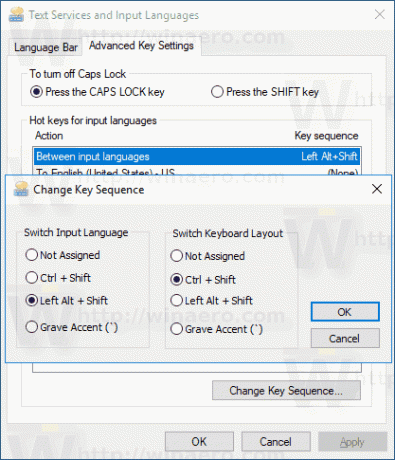
Ти си готов.
Алтернативен начин, който можете да използвате, е проста настройка на системния регистър.
Променете бързите клавиши с настройка на системния регистър
- Отвори Приложение за редактор на системния регистър.
- Отидете на следния ключ на системния регистър.
Компютър\HKEY_CURRENT_USER\Keyboard Layout\Toggle
Вижте как да отидете до ключ в системния регистър с едно щракване.
- Вдясно променете или създайте нов низ (REG_SZ) стойност с име Горещ клавиш.
- Задайте го на една от следните стойности:
1 - Последователността на клавишите е активирана; използвайте LEFT ALT+SHIFT, за да превключвате между локали.
2 - Последователността на клавишите е активирана; използвайте CTRL+SHIFT за превключване между локали.
3 - Ключовите последователности са деактивирани.
4 - Клавишът за акцентиране (`), разположен под Esc, превключва локалите за въвеждане. - За да влязат в сила промените, извършени от настройката на системния регистър, трябва отписване и влезте във вашия потребителски акаунт.
Ти си готов.
Ако използвате стабилната версия на Windows 10, вижте следната статия:
Как да конфигурирате езиковите настройки в Windows 10
Методът, описан в споменатата статия, работи във всички по-рано пуснати версии на Windows 10 и надстройки преди Windows 10 Build 17063.


