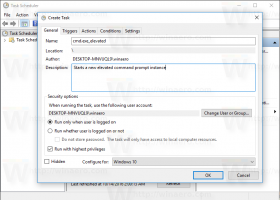Как да изтеглите и инсталирате Windows 10 21H1
Можете да използвате редица методи за изтегляне и инсталиране на Windows 10 21H1, актуализация 21H1 май. Това включва официалните ISO изображения, Windows Media Creation Tool, Windows Update и софтуера Upgrade Assistant.
Microsoft пусна Windows 10 версия 21H1 за потребителите и клиентите. Това е незначителна актуализация, която идва под формата на кумулативна актуализация чрез пакет за активиране за потребители на Windows 10, версия 2004, и Windows 10, версия 20H2.
Реклама
Актуализацията от май 21H1 първоначално е достъпна за потребители на устройства, работещи с Windows 10, версия 2004 или по-нова, които се интересуват от най-новите актуализации на функциите и са готови да инсталират тази версия на своите устройство. Ако вие сте в момента се използва Windows 10 версия 2004 или 20H2, този процес ще отнеме само няколко минути. Ако трябва извършете чиста инсталация, когато се изисква ISO изображение.
За да изтеглите Windows 10 версия 20H2 в настройките
- Отвори Настройки.
- Навигирайте до Актуализация и сигурност > Актуализация на Windows.
- Кликнете върху Провери за обновления бутон.
- След като се появи актуализацията, можете да изберете Изтеглете и инсталирайте.
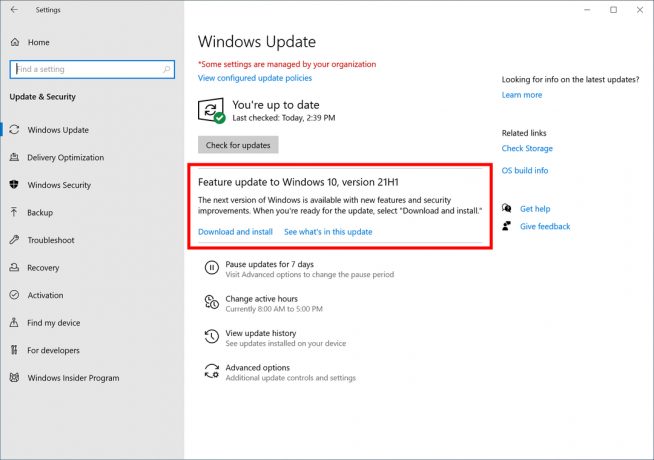
Като алтернатива може да искате да изтеглите ISO изображение и да инсталирате Windows 10 версия 20H1 от нулата. Можете да използвате инструмента за създаване на Windows Media, за да изтеглите ISO изображението или директно да надстроите вашата настройка.
Изтеглете Windows 10 версия 21H1 с Media Creation Tool
- Изтеглете най-новата версия на Windows 10 Media Creation Tool от тук: Изтеглете Windows 10 Media Creation Tool.
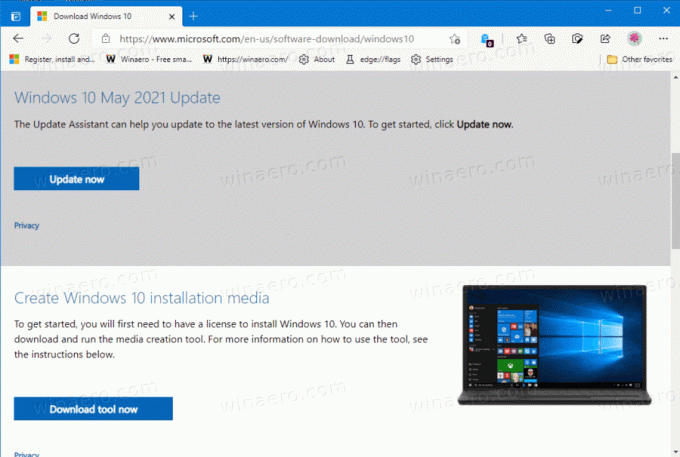
- Стартирайте приложението и приемете лицензионното споразумение, за да продължите.
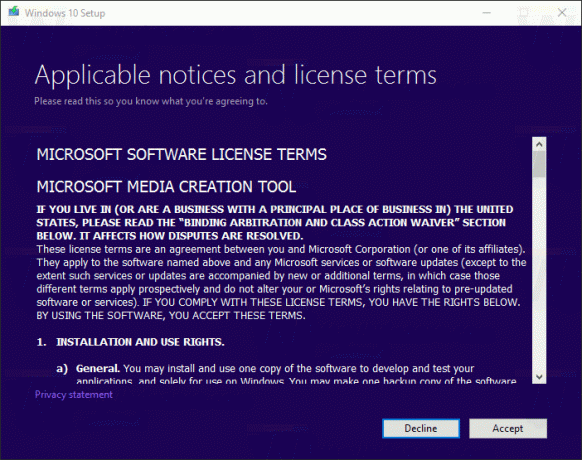
- След като видите страницата „Какво искате да направите?“, отметнете опцията Създайте инсталационен носител (USB флаш устройство, DVD или ISO файл) за друг компютър както е показано на екранната снимка по-долу.
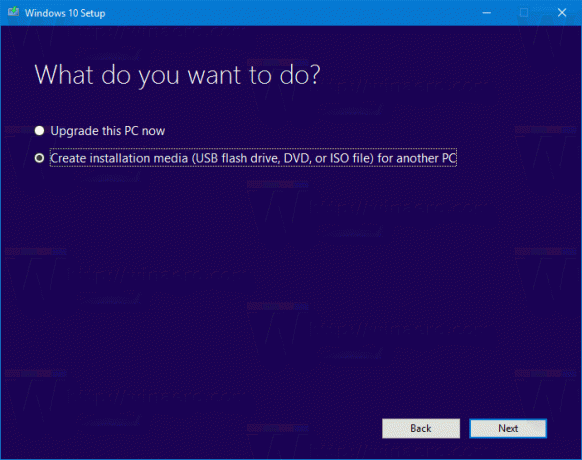
- Следващата страница, „Изберете език, архитектура и издание“, ще ви позволи да изберете вашия език, издание и машинна архитектура на Windows 10. Инструментът за създаване на медия ще попълни тези стойности от текущата ви операционна система, така че ги проверете внимателно, преди да продължите. Ако нещо не отговаря на вашите предпочитания, премахнете отметката от опцията „Използвайте препоръчаните опции“ и променете стойностите в падащите полета.
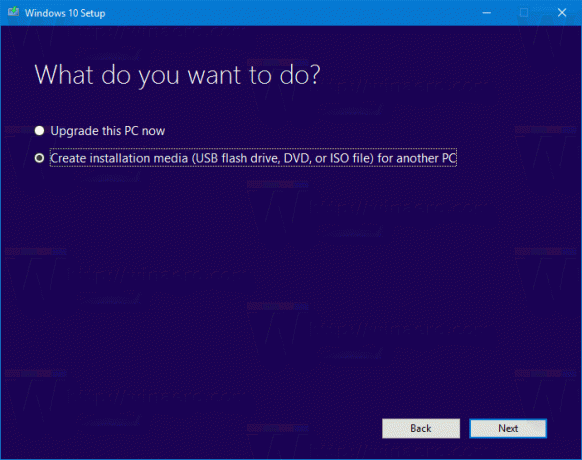
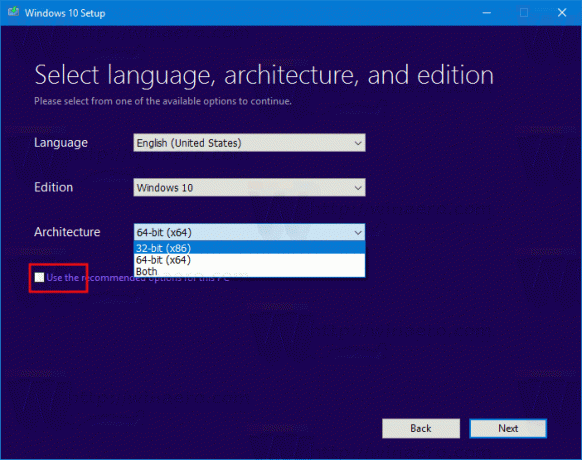
- Накрая, на страницата „Изберете коя медия да използвате“, изберете опцията „ISO файл“ и щракнете върху бутона Напред.
- След това на страницата „Изберете коя медия да използвате“ изберете ISO файл и след това щракнете върху бутона Напред. Ще бъдете подканени да изберете директория, в която да запишете ISO файла. Това е!
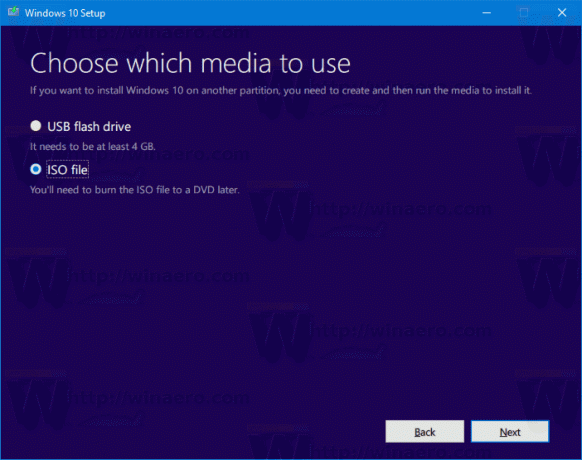 Забележка: ISO изображението ще се предлага както с Home, така и с Pro издания на Windows 10.
Забележка: ISO изображението ще се предлага както с Home, така и с Pro издания на Windows 10.
И накрая, възможно е да избегнете инструмента за създаване на Windows Media и да получите директно ISO файла. Идеята тук е да отворите уеб сайта в инструментите за разработчици на браузъра.
Процесът е разгледан подробно в следната публикация в блога:
Изтеглете Windows 10 21H1 ISO файл директно без инструмент за създаване на медия