Как да отворите командния ред с повишени стойности в Windows 10
В моите статии често виждате инструкции за отваряне на командния ред като администратор. В Windows 10 също ще трябва да го използвате от време на време, така че бих искал да споделя с вас различните начини за отваряне на команден ред с повишени стойности. Нека ги проучим точно сега.
Реклама
Преди да започнете да четете, силно ви препоръчвам да видите предишната ми статия, "Знаете ли всички тези начини за отваряне на команден ред с повишени стойности в Windows?". Той обхваща всички възможни начини за отваряне на команден ред с повишени стойности в предишни версии на Windows. Много от триковете от тази статия все още работят в Windows 10.

Отваряне на повишен cmd.exe от менюто на Power Users или менюто Win+X
Този начин е много удобен в Windows 10. Започвайки с Windows 8, Microsoft внедри менюто Power Users, което съдържа много полезни елементи като контролен панел, мрежови връзки и така нататък. Windows 10 също идва с такова меню. Той съдържа Команден ред (администратор) артикул, който е точно това, от което се нуждаем.

За достъп до това меню в Windows 10 натиснете клавишите за бърз достъп Win + X заедно на клавиатурата.
Бакшиш: Можете да персонализирате менюто Win+X с нашия безплатен инструмент, наречен Win+X Редактор на менюта. Виж това.
Актуализация: Тази опция е премахната в Windows 10 Creators Update. Вижте следната статия, за да научите подробно за тази промяна: Windows 10 build 14986 замества командния ред с PowerShell навсякъде. За да възстановите командния ред в менюто Win + X, вижте този урок: Добавете командния ред обратно към Win+X Menu в Windows 10 Creators Update.
Отваряне на повишен cmd.exe през менюто "Старт" на Windows 10
В Windows 10 можете да използвате полето за търсене в менюто "Старт". Тип cmd там и натиснете CTRL + SHIFT + ENTER за стартирайте командния ред с повишени стойности. Това работи и на началния екран.

Стартирайте екземпляр на командния ред с повишени нива от неповдигнат екземпляр
Можете да стартирате повишена инстанция на командния ред от неповишена. Може да се чудите защо трябва да правите това. Нека ви покажа с примерен сценарий.
Всеки път, когато натиснете клавиша SHIFT и го задържите и след това щракнете с десния бутон върху папка в Explorer, получавате обичайния елемент от менюто „Отваряне на командния прозорец тук“.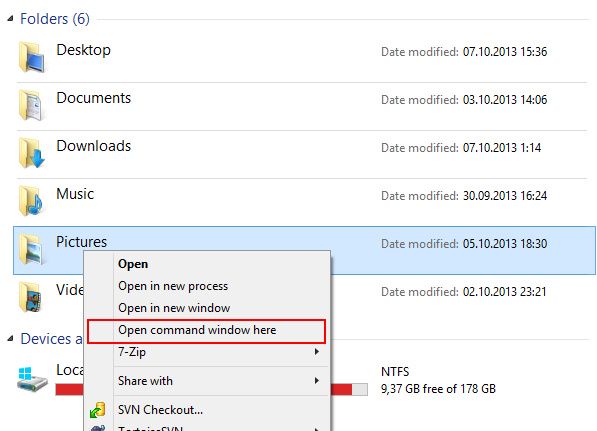
Това е много удобно, току-що отворихте команден прозорец по пътя, който искахте. Ами сега, ако имате нужда от повишен команден ред на този път? Командният ред не предоставя никакъв начин за отваряне на повдигнат команден прозорец по същия път.
Актуализация: Опцията от контекстното меню е премахната в Windows 10 Creators Update. Можете да го възстановите по следния начин:
Добавете командния ред към контекстното меню в Windows 10 Creators Update
За да разрешите този проблем и да подобрите използваемостта, можете да използвате малко приложение, което кодирах, наречено ELE. Той е в състояние да отвори отново вече отворен команден ред като администратор и запазва текущия път.
Използване на ELE:
Просто пишете ele - отваря нов прозорец на конзолата като администратор в текущата директория.
ele/х - отваря нов прозорец на конзолата в текущата директория и затваря оригиналния прозорец на конзолата. Ако ELE се стартира от файлов мениджър, той просто отваря нова повишена конзола по текущия път.
Копирайте и поставете ele.exe във всяка папка, която е включена във вашата системна променлива на средата %PATH%, напр. C:\Windows или C:\Windows\system32. Това ще го направи достъпен от всяка папка и няма да е необходимо да въвеждате пълния път до ele.exe всеки път, когато искате да повдигнете командния ред.
Това е!


