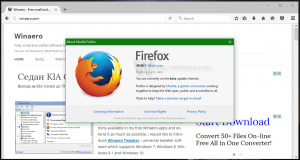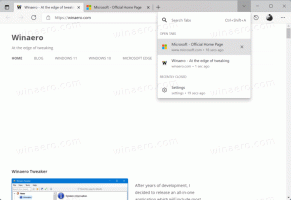Как да отворите диспечера на задачите в Windows 11
Тази публикация ще ви покаже различни начини за отваряне на Task Manager в Windows 11, от очевидни методи до по-малко известни.
Всеки знае, че за да отворите Task Manager в Windows 10, трябва да щракнете с десния бутон върху лентата на задачите и да изберете Task Manager. Това е най-популярният и предпочитан от много начини за стартиране на Task Manager, тъй като е достъпен навсякъде почти по всяко време. Освен че предоставя пряк път към диспечера на задачите, контекстното меню на лентата на задачите съдържа още няколко опции, като управление на прозорци, възможност за включване/изключване на различни бутони, показване или скриване на Cortana и т.н. Ако сте свикнали с тези команди в Windows 10, подгответе се за някои радикални промени след надграждане до Windows 11.
Отворете диспечера на задачите в Windows 11
Не можете да отворите диспечера на задачите в Windows 11 с помощта на контекстното меню на лентата на задачите. По някаква напълно неизвестна и нелогична причина, Microsoft напълно изхвърли почти всички опции от контекстното меню в Windows 11. Остава само една подметка Настройки на лентата на задачите опция. Възниква логичен въпрос: Как да отворя Task Manager в Windows 11? Тази статия ви показва къде да намерите диспечера на задачите в Windows 11.
Контекстно меню на бутона "Старт" (Win + X)
Най-близката опция до тази, която Microsoft е отнела, е да щракнете с десния бутон върху бутона на менюто "Старт", който сега е центриран. Ако това не ви харесва, научете се как да го направите деактивирайте центрираната лента на задачите в Windows 11.
Реклама
Намерете бутона на менюто "Старт" (първият с четири сини квадрата) и щракнете с десния бутон върху него. Изберете Диспечер на задачите.

Съвет: Не е необходимо да щраквате с десния бутон върху бутона на менюто "Старт". Можете да натиснете Печеля + х и след това отворете диспечера на задачите в Windows 11.
Използване на клавишна комбинация
Windows 11 запази стария пряк път, който можете да използвате, за да стартирате диспечера на задачите. Натиснете Ctrl + Shift + Esc за да стартирате приложението Task Manager в Windows 11 без никакви контекстни менюта или допълнителни щраквания. Този пряк път работи от всяка точка на операционната система или приложения.
Друга клавишна комбинация
Доброто старо Ctrl + Alt + Изтрий пряк път е и класическият начин за отваряне на диспечера на задачите. След десетилетия тези три бутона продължават да работят като прост начин да върнете Windows към живот, когато виси, или да стартирате диспечера на задачите. Въпреки че Windows 11 премина през някои значителни редизайн и подобрения, Microsoft реши да напусне Ctrl + Alt + Изтрий пряк път недокоснат.

Натиснете Ctrl + Alt + Изтрий, след което щракнете върху Диспечер на задачите.
Използвайте Windows Search, за да отворите диспечера на задачите в Windows 11
Можете да стартирате диспечера на задачите в Windows 11 като всяко друго приложение по подразбиране или на трета страна, като използвате Windows Search. Натиснете бутона за търсене в лентата на задачите (можете също да използвате Печеля + С) или отворете менюто "Старт" и започнете да пишете Task Manager. Windows 11 ще ви покаже диспечера на задачите в резултатите от търсенето.

Неортодоксални начини за стартиране на диспечера на задачите в Windows 11
Има и други, по-малко бързи начини за стартиране на Task Manager в Windows 11:
- Натиснете Win + Rand enter
taskmgr.
- Отворете File Explorer и отидете на C:\\Windows\system32. намирам taskmgr.exe и го стартирайте.

- Най-накрая можете добавете диспечера на задачите към контекстните менюта в Windows 11. Това ще ви помогне да намерите приложението навсякъде в системата, без да стигате до менюто "Старт" или да използвате преки пътища.
Закачете диспечера на задачите в лентата на задачите
Ако не сте доволни от методите, които разгледахме по-горе, можете просто да го закачите в лентата на задачите. След това ще можете да го стартирате точно с едно щракване.
За да прикачите диспечера на задачите към лентата на задачите, направете следното.
- Отворете приложението Task Manager, като използвате всеки метод, да речем с Ctrl + Shift + Esc.
- Щракнете с десния бутон върху иконата на работещо приложение в лентата на задачите.
- Изберете Pin to taskbar от контекстното меню.

Сега, дори и да го затворите, иконата му ще остане видима. Можете да стартирате диспечера на задачите по всяко време, като просто щракнете върху закрепената икона на лентата на задачите.

Добавете диспечера на задачите към контекстното меню на работния плот
И накрая, още един метод за бързо отваряне на диспечера на задачите е да го добавите към контекстното меню на работния плот. Докато имаме a специална публикация по тази тема, ето бързите стъпки за изпълнение.
За да добавите диспечера на задачите към контекстното меню на работния плот, направете следното.
- Изтеглете два REG файла в ZIP архив използвайки тази връзка.
- Разопаковайте REG файловете във всяка папка, която желаете.
- Щракнете двукратно върху файла
Добавете диспечера на задачите към контекстното меню на работния плот.regза да добавите диспечера на задачите към .
- Потвърдете заявката за контрол на потребителски акаунт, за да добавите промени в регистъра.
- Сега щракнете с десния бутон върху работния плот и изберете Покажи още опции.
Вече можете да отворите диспечера на задачите в Windows 11 от менюто за щракване с десния бутон на работния плот.

Това е. Сега знаете как да получите достъп до диспечера на задачите в Windows 11.