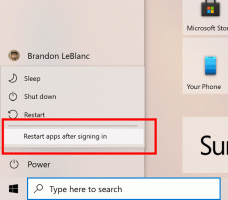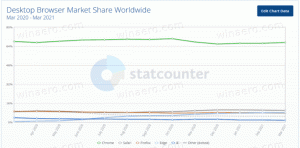Отворете този компютър вместо Home в Windows 10 с пряк път и бързи клавиши
Актуализация: има роден начин да го направите. Прочети ТУК.
Информацията по-долу е остаряла и трябва да се използва само за образователни цели.
В Windows 10 File Explorer се отваря в началната папка по подразбиране. Нямате опция да промените това поведение и да го отворите по подразбиране в папката Този компютър. Ето как можете да го поправите лесно (почти) без да използвате инструменти на трети страни. Ако не сте доволни от поведението по подразбиране на File Explorer в Windows 10, прочетете останалото.
Реклама
За да се отървем от отварянето на началната папка по подразбиране, трябва да модифицираме прекия път на File Explorer и да конфигурираме отново клавишите за бърз достъп Win + E. Следвайте инструкциите по-долу.
Накарайте прекия път на File Explorer да отвори папката Този компютър
- Създайте нов пряк път на работния плот.
- Въведете следното като цел за пряк път:
обвивка explorer.exe{20D04FE0-3AEA-1069-A2D8-08002B30309D}
- Наименувайте го File Explorer и задайте иконата от файла C:\Windows\Explorer.exe.

- Сега разкачете закрепената икона на File Explorer от лентата на задачите.

- Щракнете с десния бутон и закачете пряк път, който току-що създадохте, към лентата на задачите.

Ще отвори този компютър вместо Начало.
Сега трябва да коригираме поведението на Win + E и да накараме тези клавишни комбинации да отварят и този компютър.
Как да накарам Win + E да отваря този компютър
Това може да стане със специален скрипт AutoHotkey. Споделям с вас източника на скрипта, който направих. Ако не сте запознати с AutoHotkey, вземете компилирания EXE файл по-долу. Нарекох тази помощна програма Този PCLauncher.
Ако предпочитате да не използвате моя готов EXE, можете да го компилирате сами, ако инсталирате AutoHotkey и запишете кода на този скрипт.
Този изходен код на PCLauncher
#NoTrayIcon. #Упорита. #SingleInstance, Force. #e:: Стартиране, обвивка explorer.exe{20D04FE0-3AEA-1069-A2D8-08002B30309D}
Копирайте този текст в Notepad и го запазете с разширение *.ahk. Изтеглете и инсталирайте Софтуер AutoHotkey. След това ще можете да компилирате изпълнимия файл, като щракнете с десния бутон върху AHK файла.
Можете да получите готов за използване компилиран файл ThisPCLauncher.exe от тук, така че дори не е нужно да инсталирате AutoHotkey или да запазвате горния скрипт:
Изтеглете този PCLauncher
Просто стартирайте приложението, то ще присвои клавиши Win + E, за да отворите този компютър! Това е много просто и ефективно решение за тази задача.
Можеш да направиш Този PCLauncher стартирайте с Windows. Ето как:
- Натиснете едновременно клавишните комбинации Win + R на клавиатурата (Съвет: Вижте пълен списък на всички клавишни комбинации на Windows с клавиши Win).
- Въведете следното в полето Run:
обвивка: стартиране
Текстът по-горе е специална команда на Shell за директно отваряне на папката за стартиране. Вижте нашия ексклузив списък с команди на обвивката в Windows 10.
- Поставете ThisPCLauncher.exe в отворената папка за стартиране, като го копирате и поставите или поставите неговия пряк път. Това е. Ти си готов. Сега скриптът ще се зареди при стартиране.
 Препоръчвам ви да погледнете как да ускорите стартирането на настолни приложения в Windows 10.
Препоръчвам ви да погледнете как да ускорите стартирането на настолни приложения в Windows 10.
Този компютър ще бъде отворен вместо Начало в Windows 10 от лентата на задачите, както и с бързи клавиши Win + E.