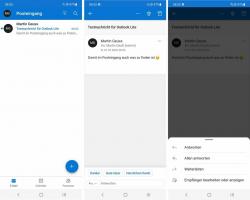Windows 11 Активирайте компактния изглед във File Explorer
Може би се чудите как да активирате Compact View във File Explorer в Windows 11? Нека разгледаме няколко метода за активиране. Windows 11 идва с чисто нов File Explorer, който предлага по-модерен външен вид и по-добри контроли за всички видове компютри. За да направи използването на Windows 11 на устройства, базирани на докосване, по-удобно, Microsoft увеличи разстоянието между елементите във File Explorer. Въпреки че тази промяна улеснява взаимодействието с файлове и папки, не всички потребители я харесват. При обикновените лаптопи и настолни компютри по-големите пространства между обектите нямат или нямат смисъл; по този начин потребителите често питат как да активират компактния изглед във File Explorer в Windows 11?
Активирането на компактния изглед в Windows 11 отнема само няколко щраквания. В тази статия ще изброим три начина за намаляване на разстоянието между файловете и папките във File Explorer в Windows 11.
Активирайте компактния изглед в Windows 11 File Explorer
- Отворете File Explorer, като използвате иконата в лентата на задачите или Печеля + Е клавишна комбинация.
- Във File Explorer щракнете върху Преглед бутон.
- След това поставете отметка до Компактен изглед опция.
След като приключи, Windows незабавно ще приложи промените и ще намали разстоянието между елементите във File Explorer. Няма нужда да рестартирате File Explorer или цялата система.
Използване на опции за папка
Ето още един начин как да включите компактния изглед във File Explorer на Windows 11.
- Отворете File Explorer използвайки всеки предпочитан метод.
- Щракнете върху бутона с три точки в лентата с инструменти и изберете Настроики.
- В новия прозорец превключете на Преглед раздел.
- Поставете отметка до опцията „Намаляване на разстоянието между елементите“.
- Щракнете върху Добре за да запазите промените.
Отново няма нужда да рестартирате File Explorer, тъй като Windows 11 прилага промените веднага.
Включете компактния изглед във File Explorer в редактора на системния регистър.
И накрая, можете да активирате компактния режим на Explorer в Windows 11, като използвате проста настройка Регистър на Windows.
- Натиснете Печеля + Р и тип
regeditв диалоговия прозорец Изпълнение. - Навигирайте до:
HKEY_CURRENT_USER\Software\Microsoft\Windows\CurrentVersion\Explorer\Advanced. Можете да копирате пътя и да го поставите в адресната лента в редактора на системния регистър. - От дясната страна на прозореца намерете Използвайте CompactView стойност и щракнете двукратно върху нея.
- Променете данните за стойността от 0 на 1. Ако искате да деактивирате компактния изглед във File Explorer, променете данните за стойността от 1 на 0.
- Щракнете върху OK, за да запазите промените.
- Затворете всички прозорци на File Explorer и ги отворете отново.
Ти си готов!
Готови за употреба файлове в регистъра
Можете да автоматизирате процеса, описан по-горе, като използвате готови за употреба файлове в системния регистър. Те ви позволяват да активирате или деактивирате компактния изглед във File Explorer в Windows 11 с едно щракване.
- Изтеглете файловете на системния регистър в ZIP архив с помощта на тази връзка.
- Разопаковайте файловете където е удобно за вас.
- Отвори "Активирайте компактния режим във File Explorer.reg" файл и потвърдете промените в системния регистър.
- За да върнете промените към настройките по подразбиране, отворете "Деактивирайте компактния режим във File Explorer.reg" файл.
Файловете по-горе прилагат промени чрез промяна на стойности в системния регистър на Windows, а именно Използвайте CompactView. Можете да отворите в Notepad всеки от двата файла и да видите път до стойност и стойностни данни, които задава.
Това е. Сега знаете как да активирате или деактивирате компактния изглед във File Explorer в Windows 11.