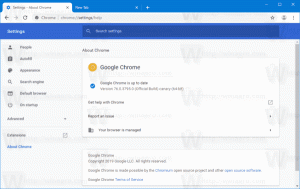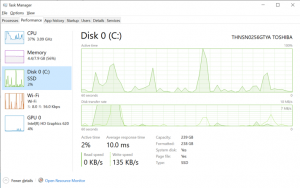Windows 8.1 архиви
Има няколко настройки, свързани с Висок контраст в Windows 8.1. Те се намират в Настройки на компютъра -> Лесен за достъп -> Висок контраст.
С помощта на тези настройки е възможно
- за да зададете цвета на фона за прозорци и документи
- цвят на хипервръзките
- цвета на деактивирания текст
- цвета на селекцията на текст
- ... и някои други настройки.
Ако искате да имате пряк път, който ще ви позволи да отворите тези настройки директно, ето прости инструкции.
Ъгли и ръбове е набор от настройки в приложението PC Settings, което ви позволява да промените поведението на активните ъгли в Windows 8. Вие ще можете
за да деактивирате горния ляв ъгъл
за да деактивирате горния десен ъгъл
за да деактивирате скорошно превключване на приложения
за да деактивирате списъка с последните приложения
В Windows 8.1 е възможно да се създаде пряк път към тези настройки. Нека да разберем как може да се направи.
С Windows 8.1 Microsoft въведе набор от папки в папката Този компютър (Windows 8 имаше скрита категория папки).
Тези папки са:
- работен плот
- Документи
- Изтегляния
- Музика
- Снимки
- видеоклипове
С други думи, Microsoft просто предостави бърз достъп до основните папки в потребителския профил. Това е много удобно, защото имате достъп с 1 щракване до тези папки, когато отворите File Explorer с помощта на клавишната комбинация Win+E.
Освен това не всяко модерно настолно приложение използва по-новия диалогов прозорец за отваряне на файл с навигационния екран и предпочитаните. Много приложения за настолни компютри все още използват по-стария диалогов прозорец за отваряне, който има Последни места и се отваря в местоположението Компютър/Този компютър по подразбиране. Папките в този компютър са особено полезни за този по-стар диалогов прозорец.
Може да искате да персонализирате папките, показани в Този компютър, напр. премахнете някои вградени папки и добавете една или повече персонализирани папки. Бих искал да споделя ексклузивен урок, който ще покаже как да добавяте персонализирани папки към този компютър в Windows 8.1 и Windows 8 или да премахвате някоя от тези папки.
Бях попитан как да променя логото за зареждане в Windows 8.1 и Windows 8 хиляди пъти от потребителите на моите приложения и от посетителите на блога на Winaero. Това е най-популярната заявка за функция за моя Тунер за стартиране на потребителския интерфейс. Днес ще споделя с вас урок, който ще ви позволи да промените логото за зареждане на Windows 8 и Windows 8.1 и да го замените с някакво персонализирано лого. Прочетете инструкциите по-долу.
В този урок ще научите как да създадете пряк път, който отваря страницата с предпочитания за споделяне на настройките на компютъра. Това може да ви спести време и да ви позволи да отворите тези настройки директно.
Предпочитанията за споделяне ще ви позволят да изберете приложения, които могат да се използват за споделяне на различни данни с други потребители. Ако трябва да имате бърз достъп до тази страница, следвайте тези прости инструкции.
Предпочитанията за търсене са много удобна страница с настройки на съвременния контролен панел в Windows 8.1. Използвайки тези предпочитания, вие можете:
- Изчистете историята на търсенето
- Включете или изключете търсенето в Bing
- Настройте настройките на Bing
- Включете или изключете опцията за безопасно търсене
- Променете поведението на търсене, когато връзката ви е измерена.
Ето още един полезен съвет, за да спестите време и да подобрите използваемостта на Windows 8.1. Ще научим как да създадем пряк път за отваряне на предпочитанията за търсене в Windows 8.1 директно с едно щракване.
В тази публикация бих искал да споделя как да създам пряк път за отваряне на страницата с настройки „Избор на приложения по подразбиране по тип файл“ директно в Windows 8.1. Едно от предимствата на Windows 8.1 е фактът, че ви позволява да създавате такива преки пътища за почти всеки параметър на приложението PC Settings. Нека използваме тази невероятна способност, за да подобрим използваемостта на Windows 8.1.
Изберете приложения по подразбиране настройките в Windows 8.1 е набор от специални опции в приложението PC Settings, което ви позволява да посочите приложенията, които ще обработват няколко типа документи. Ще можете да настроите
- браузърът по подразбиране
- имейл приложението
- музикалният плейър по подразбиране
- видеоплейърът по подразбиране
- прегледа на изображения
- приложението календар
- приложението за карти
Освен това можете да персонализирате типове файлове за всяко приложение и протокол. Много е удобно да имате пряк път за отваряне. Изберете настройките на приложенията по подразбиране с едно щракване. Нека да разберем как може да се направи.
Други акаунти в Windows 8.1 е страница с настройки в приложението PC Settings. Позволява ви да управлявате акаунти на други потребители на вашия компютър. Можете да го използвате, за да промените типа на акаунта или да изтриете акаунта.
Ако искате бързо да отворите други акаунти, има добри новини за вас: Windows 8.1 ви позволява да създадете пряк път за отваряне на други акаунти. След това ще можете да отворите страницата „Управление на други акаунти“ с едно щракване.
В Windows 8.1 има опростен мениджър на устройства, който се намира вътре в съвременния контролен панел. За да отворите страницата с устройства, трябва да отворите лентата с прелести, щракнете върху Настройки, след това щракнете върху Настройки на компютъра -> Компютър и устройства -> Устройства. Това е доста дълъг път, нали?
Позволете ми да ви покажа как можете да спестите време и да отворите Устройства директно със специалния пряк път.