Активирайте регистрирането на печат в Event Viewer в Windows 10
Как да активирате регистрирането на печат в Windows 10 Event Viewer
В Windows 10 е възможно да направите заданията за печат на регистрационния файл на OS, стартирани от потребителите. Когато тази функция е активирана, тя прави запис в дневника на събития за всяка от заданията на принтера. Това ще ви позволи бързо да проверите всичко, което е отпечатано на този компютър от един изглед.
Реклама
Ако активирате дневника на заданията за печат, Windows 10 ще съхранява своите записи в регистрационни файлове на приложения и услуги > Microsoft > Windows > PrintService > Operational в приложението Event Viewer. Регистрационният файл обикновено може да се намери под %SystemRoot%\System32\Winevt\Logs\Microsoft-Windows-PrintService%4Operational.evtx
За да продължите, трябва да сте влезли с административна сметка.
За да активирате регистрирането на печат в Windows 10 Event Viewer,
- Натисни Печеля + Р клавишите заедно на клавиатурата, за да отворите диалоговия прозорец Изпълнение, въведете eventvwr.msc, и натиснете клавиша Enter.

- В Event Viewer разгънете лявата област до Регистри на приложения и услуги > Microsoft > Windows > PrintService.

- В средния прозорец щракнете с десния бутон върху Оперативен елемент и изберете Имоти от контекстното меню.

- В Свойства на журнала диалогов прозорец, включете (отметнете) опцията Активирайте регистрирането.
- Ако желаете, можете да промените Максимален размер на дневника стойност и активиране Презаписвайте събития, ако е необходимо за да запазите само последните събития и да предотвратите заемането на много дисково пространство на дневника.

Ти си готов. От сега можете да използвате Оперативния дневник на PrintService, за да проследявате заданията за печат на вашия компютър.
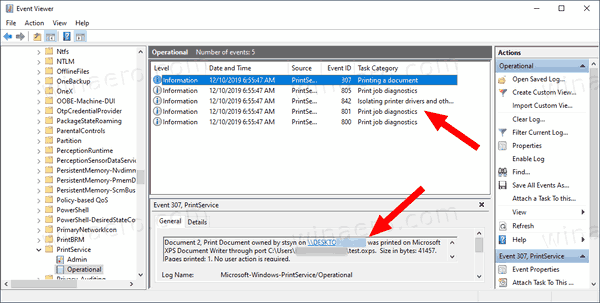
Опцията може да бъде деактивирана във всеки един момент късно, след като промените решението си.
За да деактивирате регистрирането на печат в Windows 10 Event Viewer,
- Натисни Печеля + Р клавишите заедно на клавиатурата, за да отворите диалоговия прозорец Изпълнение, въведете eventvwr.msc, и натиснете клавиша Enter.

- В Event Viewer разгънете лявата област до Регистри на приложения и услуги > Microsoft > Windows > PrintService.

- В средния прозорец щракнете с десния бутон върху Оперативен елемент и изберете Имоти от контекстното меню.

- В Свойства на журнала диалог, изключете (махнете отметката) от опцията Активирайте регистрирането.

Ти си готов!
Ето няколко свързани статии, които може да ви бъдат полезни:
- Вземете по-бърз инструмент за преглед на събития в Windows 10
- Как да изчистите всички дневници на събития в Windows 10
- Как да изброите инсталираните принтери в Windows 10
- Премахване на принтер в Windows 10
- Преименувайте принтера в Windows 10
- Добавете споделен принтер в Windows 10
- Как да споделяте принтер в Windows 10
- Архивиране и възстановяване на принтери в Windows 10
- Отворете опашката за принтер с пряк път в Windows 10
- Задайте принтер по подразбиране в Windows 10
- Как да спрете Windows 10 да променя принтера по подразбиране
- Отворете опашката за принтер в Windows 10
- Създаване на пряк път за папка на принтери в Windows 10
- Изчистете заседналите задания от опашката на принтера в Windows 10
- Създайте пряк път за устройства и принтери в Windows 10
- Добавяне на контекстно меню на устройства и принтери в Windows 10
- Добавете устройства и принтери към този компютър в Windows 10
Подкрепи ни
Winaero до голяма степен разчита на вашата подкрепа. Можете да помогнете на сайта да продължи да ви предлага интересно и полезно съдържание и софтуер, като използвате тези опции:
Ако ви харесва тази статия, моля, споделете я, като използвате бутоните по-долу. Това няма да отнеме много от вас, но ще ни помогне да растем. Благодаря за подкрепата!
Реклама
автор: Сергей Ткаченко
Сергей Ткаченко е разработчик на софтуер от Русия, който стартира Winaero през 2011 г. В този блог Сергей пише за всичко, свързано с Microsoft, Windows и популярния софтуер. Следвайте го Телеграма, Twitter, и YouTube. Вижте всички публикации на Сергей Ткаченко

