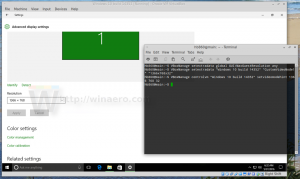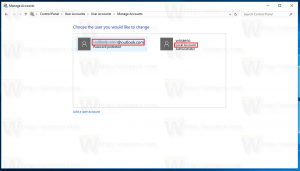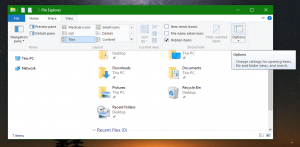Как да създадете 100% натоварване на процесора в Windows 10
В предишната ни статия, видяхме как да създадем 100% натоварване на процесора в Linux. В тази статия ще направим същото в Windows 10, без да използваме инструменти на трети страни. Нека видим как може да се направи.
Има редица причини да натоварите процесора си. Може да бъде полезно, ако трябва да тествате ефективността на охладителната система или ако искате да видите как работят някои от приложенията, когато процесорът е зает. Ето един трик, който можете да използвате, за да създадете 100% натоварване на процесора в Windows 10.
Как да създадете 100% натоварване на процесора в Windows 10
Това може да стане без използване на инструменти на трети страни.
Съвет: можете да намерите някои подробности за вашия процесор, както е описано ТУК.
- Натисни Печеля + Р съчетайте клавишите за бърз достъп на клавиатурата, за да изведете диалоговия прозорец Изпълнение, и след това въведете бележник в полето Run.
Съвет: Вижте нашите краен списък с всички клавишни комбинации на Windows с клавиши Win. - Копирайте и поставете следния текст в Notepad:
Докато Вярно. Уенд
- В Notepad щракнете върху менюто File -> Save item. Ще се появи диалоговият прозорец „Запазване като“. Прегледайте желаната папка, в която искате да съхраните скрипта, и въведете "loop.vbs" с кавички в името на файла текстово поле (двойните кавички са задължителни, така че файлът да се записва директно като "loop.vbs", а не "loop.vbs.txt"):
- Отворете диспечера на задачите и отидете на раздела производителност, за да наблюдавате натоварването на процесора.
- Щракнете с десния бутон върху графиката на процесора вдясно и изберете "Промяна на графиката на -> Логически процесори".
- Щракнете двукратно върху скрипта loop.vbs, който сте създали, за да го изпълните. Изпълнете го N пъти, където N е броят на логическите процесори, които вашият компютър има. В моя случай трябва да го изпълня четири пъти.
Това ще доведе до 100% натоварване на процесора.
За да го спрете, убийте процеса wscript.exe в диспечера на задачите в раздела Подробности, както е показано по-долу:
Това е.
Подкрепи ни
Winaero до голяма степен разчита на вашата подкрепа. Можете да помогнете на сайта да продължи да ви предлага интересно и полезно съдържание и софтуер, като използвате тези опции:
Ако ви харесва тази статия, моля, споделете я, като използвате бутоните по-долу. Това няма да отнеме много от вас, но ще ни помогне да растем. Благодаря за подкрепата!