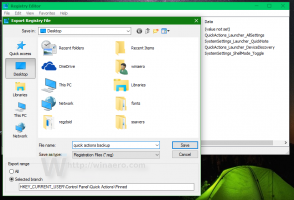Как да видите скрити устройства в диспечера на устройства на Windows 10
Тази публикация ще ви покаже как да преглеждате скрити устройства в диспечера на устройства на Windows 10. По подразбиране Device Manager показва устройствата, които са инсталирани в компютъра. Някои устройства обаче не се виждат в списъка.
Device Manager е специален инструмент в Windows, който позволява управление на драйвери и параметри за инсталирания хардуер. Показва подробна информация за всяко инсталирано устройство.
Диспечерът на устройствата предоставя подробна информация в Имоти диалогов прозорец за всяко устройство. Щракнете с десния бутон върху името на устройството и след това щракнете върху Свойства. В Общ, Шофьор, Подробности, и Събития разделите съдържат информация, която може да бъде полезна, когато грешки за отстраняване на грешки или инсталиране на ново устройство.
Скрити устройства
Мениджърът на устройства може показване на скрити устройства. Следните устройства са скрити по подразбиране:
- Устройства, които имат зададен бит за състоянието на възела на устройството (devnode) DN_NO_SHOW_IN_DM.
- Има devnode за всяко устройство на машина и devnode са организирани в йерархично дърво на устройства. PnP мениджърът създава devnode за устройство, когато устройството е конфигурирано.
- Devnode съдържа стека на устройството (обектите на устройството за драйверите на устройството) и информация за устройство, като например дали устройството е стартирано и кои драйвери са се регистрирали за уведомяване на устройство.
- Устройства, които са част от клас за настройка, който е маркиран като NoDisplayClass в системния регистър. Това е приложимо за принтери и не-PnP драйвери.
- Несъществуващи устройства - устройства, които са били физически премахнати от компютъра, но чиито записи в регистъра не са били изтрити.
Преглед на скрити устройства в диспечера на устройства на Windows 10
- Отвори Диспечер на устройства ап. Можете бързо да го отворите, като натиснете Win + X и изберете Диспечер на устройства от менюто.
- Щракнете върху Преглед елемент в лентата с менюта.
- Кликнете върху Показване на скритите устройства за да добавите отметка и да направите скритите устройства видими.
- Като кликнете върху същия елемент още веднъж, ще премахнете отметката и ще превключите видимостта на скритите устройства.
Ти си готов.
Бонус съвет: Можете да превключвате видимостта на скрито устройство само с помощта на клавиатурата. Натиснете следната последователност от клавиши: Печеля + х > М > Alt + V > w. По този начин ще отворите менюто Win+X, след това ще отворите диспечера на устройствата и в диспечера на устройства ще отворите менюто Преглед и ще превключите записа Показване на скрити устройства.
Това е.
Подкрепи ни
Winaero до голяма степен разчита на вашата подкрепа. Можете да помогнете на сайта да продължи да ви предлага интересно и полезно съдържание и софтуер, като използвате тези опции:
Ако ви харесва тази статия, моля, споделете я, като използвате бутоните по-долу. Това няма да отнеме много от вас, но ще ни помогне да растем. Благодаря за подкрепата!