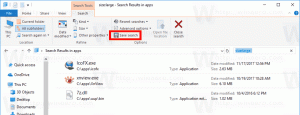Активирайте или деактивирайте автоматичния HTTPS за URL адреси в Microsoft Edge
Можете да активирате или деактивирате автоматичния HTTPS за URL адреси в Microsoft Edge. Браузърът вече включва специална опция за контрол на това поведение. Има нов флаг, който добавя Автоматично превключете към по-сигурни връзки с автоматичен HTTPS настройка, така че можете да го включите/изключите или допълнително да го конфигурирате под Настройки > Поверителност, търсене и услуги.
Започвайки от Microsoft Edge 92, браузърът ще отваря уебсайтове чрез HTTPS, когато не е посочен протокол от потребителя, т.е. в случай, че URL адресът е въведен частично. Например, ако пишете winaero.com в адресната лента, първо ще се зареди https://winaero.com и не http://winaero.com, тъй като работи в действителната стабилна версия на Edge.
Тази промяна е въведена за първи път в Chrome 90. Тъй като и двата браузъра споделят основния двигател на Chromium, не е изненадващо да видите същото поведение в Edge. Microsoft Edge ще даде приоритет на HTTPS заявките, като се приеме, че повечето сайтове в наши дни са достъпни чрез защитена и криптирана връзка. Въпреки това, за разлика от Google, който наложи новото поведение за всички потребители на всички поддържани платформи в Chrome 90, Microsoft направи тази функция незадължителна. Към момента на писане на това писмо подходящата опция вече е налична в
Microsoft Edge Canary.Тази публикация ще ви покаже как да активирате или конфигурирате автоматичен HTTPS за въведени URL адреси в базирания на Chromium Microsoft Edge.
Активирайте или деактивирайте автоматичния HTTPS в Microsoft Edge
- Отворете Microsoft Edge.
- Тип
edge://flags/#edge-automatic-httpsв адресната лента и натиснете клавиша Enter. - Изберете хора с увреждания от падащото меню до Автоматичен HTTPS опция за деактивиране на тази функция. Имайте предвид, че към момента По подразбиране стойността е същата като хора с увреждания.
- Изберете Разрешено да се включи Автоматичен HTTPS и добавете съответните опции за настройки.
- Рестартирайте браузъра.
Свършен! Вече можете да затворите раздела Експерименти в Edge.
След като активирате функцията за автоматичен HTTPS, можете да я конфигурирате по следния начин.
Включете или изключете автоматичния HTTPS за URL адреси в Microsoft Edge
- Отворете Microsoft Edge.
- Кликнете върху бутон на менюто Бутон (Alt+F) с 3 точки и изберете Настройки.
- Изберете Поверителност, търсене и услуги наляво.
- Вдясно включете (по подразбиране) или изключете Автоматично превключете към по-сигурни връзки с автоматичен HTTPS опция за това, което искате под Сигурност раздел.
Свършен! Вече можете да затворите раздела Настройки.
Подкрепи ни
Winaero до голяма степен разчита на вашата подкрепа. Можете да помогнете на сайта да продължи да ви предлага интересно и полезно съдържание и софтуер, като използвате тези опции:
Ако ви харесва тази статия, моля, споделете я, като използвате бутоните по-долу. Това няма да отнеме много от вас, но ще ни помогне да растем. Благодаря за подкрепата!