Как да изтриете диагностични данни в Windows 10
Както може би вече знаете, Windows 10 идва с функция за телеметрия и събиране на данни. Той събира много диагностични данни и ги изпраща на Microsoft. Според компанията тези данни се използват за подобряване на качеството на продукта и потребителското изживяване. Заедно с наскоро добавеното приложение за преглед на диагностични данни, Microsoft добави възможността за премахване на диагностичните данни на Windows, които операционната система е събрала от вашето устройство. Ето как може да се направи.
Реклама
Диагностични данни на Windows
Windows 10 идва с редица инструменти за управление на диагностичните данни. Има уеб базирано приложение, Табло за поверителност на Microsoft, което позволява на потребителя да управлява много аспекти на вашата поверителност в новата операционна система.
Опциите „Данни за диагностика и използване“ могат да бъдат зададени в приложението Настройки на едно от следните нива, както е описано от Microsoft:
- Сигурност
В този режим Windows 10 ще изпраща минимални данни до Microsoft. Инструментите за сигурност като Windows Defender и инструмента за премахване на злонамерен софтуер (MSRT) ще изпращат малък набор от данни до сървърите на компанията. Тази опция може да бъде активирана само в издания на операционната система Enterprise, Education, IoT и Server. Задаването на опцията за сигурност в други издания на Windows 10 няма ефект и автоматично се връща към основния. - Основен
Основната информация са данни, които са жизненоважни за работата на Windows. Тези данни помагат на Windows и приложенията да работят правилно, като уведомяват Microsoft за възможностите на вашето устройство, какво е инсталирано и дали Windows работи правилно. Тази опция също така включва основно отчитане на грешки до Microsoft. Ако изберете тази опция, те ще могат да предоставят актуализации на Windows (чрез Windows Update, включително инструмента за премахване на злонамерен софтуер). Някои приложения и функции обаче може да не работят правилно или изобщо. - Подобрен
Подобрените данни включват всички основни данни плюс данни за това как използвате Windows, като например колко често или колко дълго използвате определени функции или приложения и кои приложения използвате най-често. Тази опция също така позволява на Microsoft да събира подобрена диагностична информация, като например състоянието на вашата памет устройство, когато възникне срив на системата или приложението, както и измерване на надеждността на устройствата, операционната система и приложения. Ако изберете тази опция, Microsoft твърди, че ви предоставя подобрено и персонализирано изживяване с Windows. - Пълен
Пълните данни включват всички основни и подобрени данни и също така включват разширени диагностични функции, които събират допълнителни данни от устройство, като системни файлове или моментни снимки на паметта, които могат неволно да включват части от документ, върху който сте работили, когато възникне проблем възниква. Тази информация помага на Microsoft допълнително да отстранява и отстранява проблеми. Ако отчет за грешка съдържа лични данни, те няма да използват тази информация, за да идентифицират, да се свържат или да насочат реклама към вас. Това е препоръчителната опция за най-доброто изживяване с Windows и най-ефективното отстраняване на неизправности.
Вижте статията Променете настройките за данни за диагностика и използване в Windows 10.
Започвайки с Windows 10 build 17083, има ново приложение за преглед на диагностични данни. По подразбиране е деактивиран, но е лесно да го активирате в Настройки. Diagnostic Data Viewer е приложение за магазин, което показва събраните диагностични данни, които вашето устройство ще изпрати до Microsoft. Информацията е групирана по няколко категории.
Приложението е полезно, когато трябва да видите какви данни Windows 10 ще качи в Microsoft от вашия компютър.
Можете да научите как да инсталирате и използвате Diagnostic Data Viewer, като прочетете следната статия:
Как да активирате прегледа на диагностични данни в Windows 10
И накрая, като се започне с Windows 10 Build 17093, е възможно изтрийте диагностичните данни събрани от ОС.
Изтриване на диагностични данни в Windows 10
- Отвори Приложение за настройки.
- Отидете на Поверителност - Диагностика и обратна връзка.
- Вдясно превъртете надолу до Изтрийте диагностичните данни раздел.
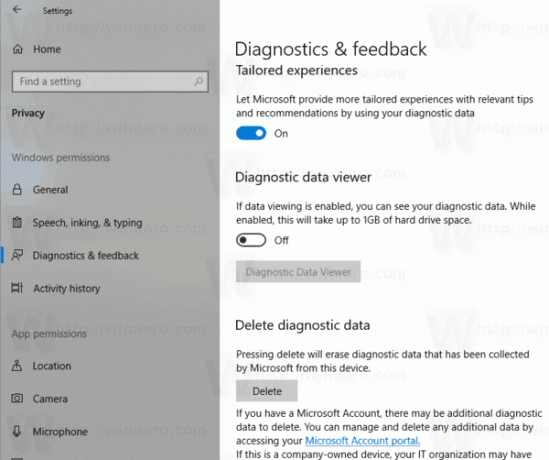
- Кликнете върху Изтрий бутон.
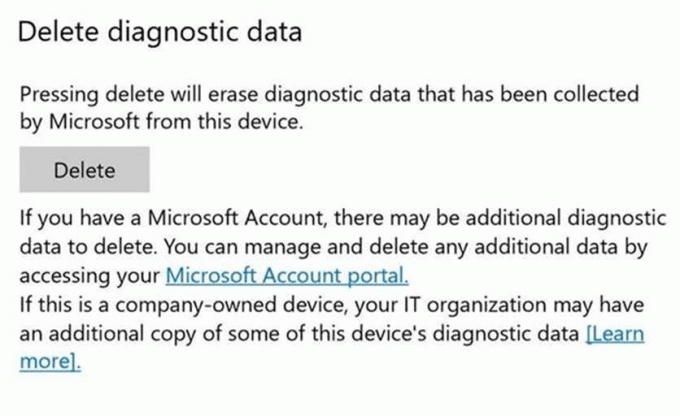
Ти си готов. След като щракнете върху бутона Изтриване, до бутона ще се появи червен текстов етикет, показващ датата на последната заявка за изтриване. 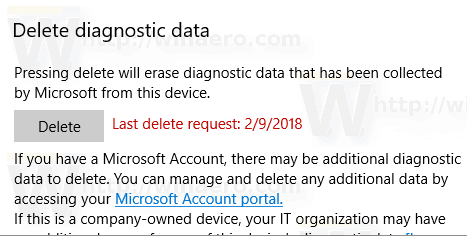
Това е.


