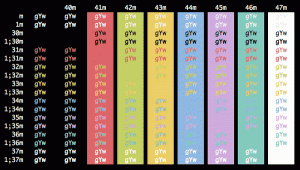Как да преименувате компютър в Windows 11
Можете да преименувате компютъра си в Windows 11, ако не сте доволни от текущото му име. Може да се настрои по време на чиста инсталация или в някакъв момент по-късно. След като решите да промените името му, можете да използвате всеки метод, разгледан в тази публикация.
Добра идея е да зададете смислено име на всичките си компютри. Случайно име за вашето устройство не е подходящо по редица причини. Дългото или произволно име далеч не е удобно, особено ако имате няколко устройства. Освен това тези загадъчни имена затрудняват намирането на необходимия компютър, когато вие споделяйте файлове между компютри, използвайки Wi-Fi и Споделяне в близост или свържете нови устройства. Преименуването на компютър с Windows 11 на нещо по-удобно е предпочитана опция за мнозина. Например Winaero-PC, Taras-Laptop, Sergey-IP и др. Тази публикация ще ви покаже как да преименувате компютъра си в Windows 11.
Преименувайте компютъра в Windows 11
Можете да използвате всяко име, което искате, стига да включва латински букви, цифри и тирета. Не се допускат интервали и символи (с изключение на тире).
Тарас-ПК-1 ще работи, но Тарас компютър 1 няма да
Има няколко начина да преименувате вашия компютър с Windows 11. Можете да използвате настройките, контролния панел, PowerShell или дори класическия команден ред. Нека разгледаме тези методи.
Използване на настройките на Windows 11
- Натиснете Печеля + аз за да отворите настройките на Windows. Можете също да използвате менюто "Старт" или Windows Search. Научете повече за как да отворите настройките на Windows в Windows 11.
- Отидете на Система > Информация.
- Щракнете върху Преименувайте този компютър.
- Въведете ново име, след което щракнете Следващия.
- Щракнете върху Рестартирай сега или Рестартирате по-късно. Не е необходимо да рестартирате компютъра си веднага, но е необходимо рестартиране, за да приложите новото име. Също така имайте предвид, че не можете да промените името отново, докато не рестартирате компютъра.
Преименувайте вашия компютър с Windows 11 в контролния панел
- Отворете класическия контролен панел, като използвате всеки предпочитан метод, например Печеля + Р >
контрол. Научете повече за как да отворите контролния панел в Windows 11. - Отидете до Система и сигурност. Забележка: Трябва да превключите към изглед на категории; в противен случай Windows 11 ще отвори Настройки на Windows приложение вместо необходимия аплет.
- Щракнете върху Разрешаване на отдалечен достъп за да отворите класиката Свойства на системата.
- Превключете към Име на компютъра раздел, след което щракнете Промяна.
- Въведете ново име в Име на компютъра поле, след което щракнете върху OK.
- Рестартирайте компютъра си, за да приложите промените.
Съвет: Можете да стигнете до Свойства на системата прозорец, без да отваряте класическия контролен панел. Отворете настройките на Windows, след което отидете на Система > Информация. Щракнете върху Домейн и работна група връзка. Като алтернатива, използвайте системни свойства напредналидиректна команда от контролния панел в диалоговия прозорец Изпълнение.
Променете името на компютъра от командния ред
Можете също да опитате изперкален начин да преименувате компютър с Windows 11. Освен обикновените приложения за настройки на Windows и контролния панел, има специални команди за преименуване на компютър с помощта на командния ред или PowerShell.
- Стартирайте командния ред с повишени привилегии (стартирайте го като администратор). Можете да използвате Windows Terminal с профила на командния ред.
- Въведете следната команда:
wmic компютърна система, където caption='XXX' преименувайте 'YYY'. СменетеXXXс текущото ви име на компютър иГГГс ново име. Ето пример за работеща команда на компютър с име DESKTOP-N69ICEE:wmic компютърна система, където caption='DESKTOP-N69ICEE' преименувайте на 'Winaero-PC'. - Рестартирам вашия компютър, за да приложите промените.
И накрая, ето същата процедура, изпълнявана в PowerShell вместо в командния ред.
Преименувайте вашия компютър с Windows 11 с PowerShell
- Стартирайте повишен PowerShell.
- Въведете следната команда:
Преименуване на компютър -Ново име "YYY". СменетеГГГс ново име. Ето един пример:Преименуване на компютър -Ново име "Winaero-PC". - Рестартирайте компютъра си.
Ето как преименувате компютър в Windows 11.