Как да премахнете Open in Windows Terminal Context Menu в Windows 11
Тази публикация ще ви покаже как да премахнете Отворете в терминала на Windows влизане в контекстното меню от File Explorer в Windows 11. Приложението Terminal се предлага предварително инсталирано в Windows 11, така че елементът от менюто с десен бутон е винаги видим.
Реклама
Windows Terminal е най-новото конзолно приложение, направено от софтуерния гигант Редмънд. Това е богата на функции конзола, която поддържа множество профили, раздели, които могат да хостват PowerShell, команден ред и WSL дистрибуции едновременно и много други.
Той е силно адаптивен: можете да промените всичко, което искате, от клавишни комбинации до външен вид. Той поддържа настройка на команди за инициализация за профили. Не на последно място, той има изход с богат текст с анимирани фонове, цветове и ускорени от GPU DirectWrite/DirectX-базирани шрифтове. Приложението Windows Terminal е напълно с отворен код и е достъпно на GitHub.
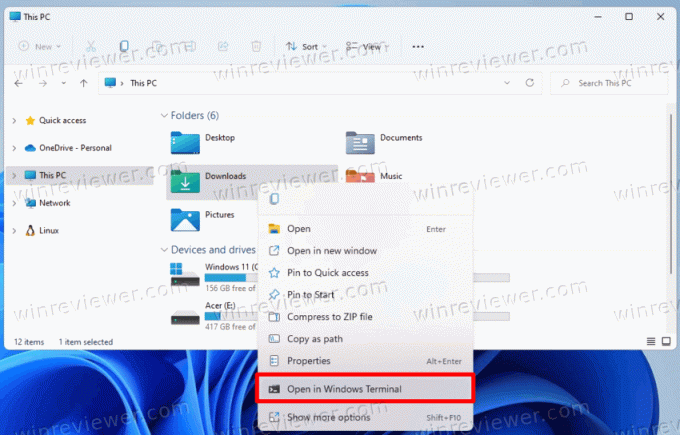
По подразбиране Windows Terminal добавя команда от контекстното меню, Отворете в терминала на Windows, до менюто с десен бутон във File Explorer. Позволява отваряне на Windows Terminal към текущата папка с едно щракване. Ако обаче не използвате Windows Terminal толкова често, можете да премахнете записа.
Премахване Open in Windows Terminal Context Menu в Windows 11
За да премахнете Отворете в терминала на Windows елемент от менюто с десен бутон на Windows 11, направете следното.
- Щракнете с десния бутон върху бутона на менюто "Старт", изберете Бягай и тип
regeditза да отворите Редактор на регистъра.
- В левия панел отидете до следния клавиш:
HKEY_LOCAL_MACHINE\SOFTWARE\Microsoft\Windows\CurrentVersion\Shell Extensions\Blocked. Можете просто да копирате този път и да го поставите в адресната лента на regedit.
- В десния прозорец създайте нов низ (REG_SZ) стойност с име
{9F156763-7844-4DC4-B2B1-901F640F5155}. Оставете данните за стойността му празни.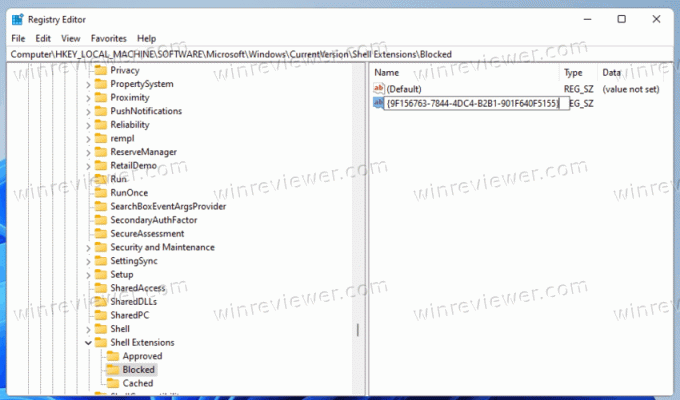
- И накрая, за да приложите промените, излезте и влезте в потребителския си акаунт. Като алтернатива, можете рестартирайте обвивката на File Explorer.
Свършен! Успешно премахнахте Отворете в терминала на Windows елемент от менюто с десен бутон в Windows 11.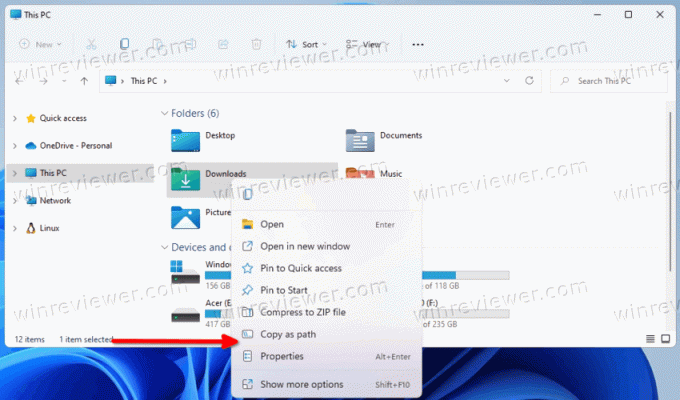
Отменете промяната
За да добавите Отворете в терминала на Windows елемент обратно в менюто с десния бутон, просто изтрийте {9F156763-7844-4DC4-B2B1-901F640F5155} стойност, която сте създали. След като рестартирате Explorer или излезете от потребителския си акаунт в Windows 11, той ще се появи отново.
Готови за използване файлове в системния регистър
Можете да избегнете редактирането на системния регистър и да спестите много време. Най-лесният метод за премахване на елемента Open in Windows Terminal е да използвате няколко REG файла.
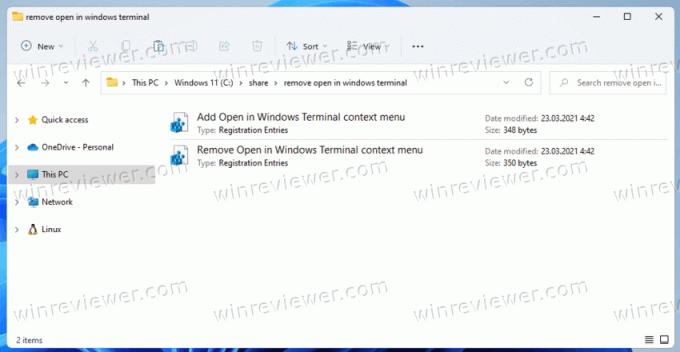
Направете следното.
- Изтеглете REG файловете в ZIP архив използвайки тази връзка.
- Извлечете и двете във всяка папка по ваш избор.
- Щракнете двукратно върху
Премахване Open in Windows Terminal context menu.regфайл, за да изтриете елемента на Windows Terminal от менюто с десен бутон. - Файлът за отмяна с име
Добавяне на Отвори в контекстното меню на терминала на Windows.reg, също е включено. Използвайте го, за да възстановите елемента в контекстното меню.
Това е всичко за това как да премахнете терминала на Windows от контекстното меню в Windows 11.
Подкрепи ни
Winaero до голяма степен разчита на вашата подкрепа. Можете да помогнете на сайта да продължи да ви предлага интересно и полезно съдържание и софтуер, като използвате тези опции:
Ако ви харесва тази статия, моля, споделете я, като използвате бутоните по-долу. Това няма да отнеме много от вас, но ще ни помогне да растем. Благодаря за подкрепата!
Реклама
автор: Сергей Ткаченко
Сергей Ткаченко е разработчик на софтуер от Русия, който стартира Winaero през 2011 г. В този блог Сергей пише за всичко, свързано с Microsoft, Windows и популярния софтуер. Следвайте го Телеграма, Twitter, и YouTube. Вижте всички публикации на Сергей Ткаченко
