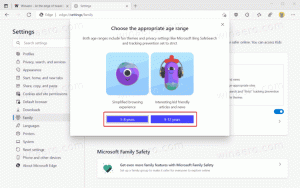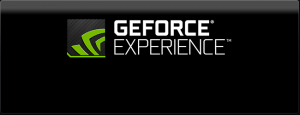Промяна на времето за изчакване на спящите раздели в Microsoft Edge
Ето как можете да промените времето за изчакване на спящите раздели в Microsoft Edge. За да подобри използването на паметта и процесора на браузъра, Microsoft добави нова функция „спящи раздели“ към браузъра Edge. Той удължава живота на батерията на устройството и намалява консумацията на енергия, като поставя фонови раздели в състояние на готовност.
Подобни функции вече съществуват в редица съвременни браузъри. Сигурно сте чували за хибернация на раздели във Vivaldi. Chrome и Firefox предлагат нещо подобно. Microsoft Edge вече предлага подобна опция. Наречен „спящи раздели“, той може да бъде активиран или деактивиран при поискване. Виж Активирайте или деактивирайте спящите раздели в Microsoft Edge.
Microsoft използва технологията за замразяване на раздели на Chromium за създаване спални раздели. Тази функция позволява на неактивните фонови раздели да „спят“, освобождавайки системните ресурси след определен период от време. Тези ресурси включват както памет, така и процесор и могат да се използват за нови или съществуващи раздели или други приложения, работещи на вашето устройство.
По подразбиране разделите са настроени да заспиват след два часа неактивност. Ако два часа не са подходящи за вас, можете да изберете различен интервал от време.
Тази публикация ще ви покаже как да промените времето за изчакване на спящите раздели в браузъра Edge. Ще разгледаме два метода за това.
Как да промените времето за изчакване на спящите раздели в Microsoft Edge
- Отворете Microsoft Edge.
- Щракнете върху бутона Настройки (Alt + Ф) и изберете Настройки от менюто.
- Вляво кликнете върху Система.
- От дясната страна се уверете, че опцията Спестете ресурси със спящи раздели е активиран.
- Променете Поставете неактивните раздели в режим на заспиване след определения период от време: стойност с помощта на падащото меню.
Ти си готов.
Освен горното, Microsoft Edge позволява задаване на времето за изчакване на спящия раздел по подразбиране за всички потребители. За това има групова политика. Нека разгледаме как да го конфигурираме.
Промяна на времето за изчакване на спящите раздели за всички потребители
- Отвори Приложение за редактор на системния регистър.
- Отидете на следния ключ на системния регистър.
HKEY_LOCAL_MACHINE\SOFTWARE\Policies\Microsoft\Edge.Вижте как да отидете до ключ в системния регистър с едно щракване. Създайте ръчно подключа Edge, ако липсва в системния регистър. - Вдясно променете или създайте нова 32-битова стойност на DWORD SleepingTabsTimeout. Забележка: Дори и да сте работещ с 64-битов Windows все пак трябва да създадете 32-битова стойност на DWORD.
- Задайте стойността му на броя секунди в Десетична за Спящи раздели изчакване. Вижте справочната таблица по-долу за съответните стойности.
- Ако Edge в момента работи, затворете и отворете отново браузъра, за да приложите промяната.
Стойностите за изчакване по подразбиране са както следва.
| Данни за стойността на системния регистър | Стойност за изчакване |
|---|---|
| 300 | 5 минути бездействие |
| 900 | 15 минути бездействие |
| 1800 | 30 минути бездействие |
| 3600 | 1 час бездействие |
| 7200 | 2 часа неактивност (по подразбиране) |
| 10800 | 3 часа бездействие |
| 21600 | 6 часа бездействие |
| 43200 | 12 часа бездействие |
Ти си готов.
За да отмените промяната, всичко, което трябва да направите, е да премахнете SleepingTabsTimeout 32-битова стойност на DWORD от системния регистър.
Това е!