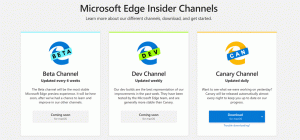Променете яркостта на екрана с настройка на системния регистър
Наличието на правилната яркост на екрана е много важно. Ако работите много пред компютъра си, неправилното ниво на яркост на екрана може да причини напрежение в очите и да изтощи батерията на устройството, ако то не работи на променливотоково захранване. Промяната на яркостта също е важна, ако променяте средата си от стая в офиса си към на открито в слънчев ден. В тази статия ще видим как да промените яркостта на екрана с настройка на системния регистър.
Има няколко начина да промените яркостта на екрана в Windows 10, без да използвате настройка на системния регистър. Разгледах ги в предишната статия:
Как да промените яркостта на екрана в Windows 10
Забележка: Докато повечето преносими устройства като лаптопи или таблети поддържат промяна на яркостта на екрана В кутията повечето настолни компютри се предлагат без тази способност, тъй като хардуерът на дисплея има своя собствена яркост контрол. За да работи методът, описан по-долу, трябва да имате дисплей с подходяща хардуерна поддръжка. Освен това може да се наложи да актуализирате драйверите на дисплея. Например, настройките за яркост на софтуера, които директно променят подсветката на дисплея, може да не работят, ако имате стар CRT монитор.
Възможно е да промените яркостта на екрана с настройка на системния регистър. Нивото на яркост може да се променя за всеки план за захранване.
За да промените яркостта на екрана с настройка на системния регистър, направете следното.
- Отворете повишен команден ред и въведете или копирайте и поставете следната команда:
powercfg /L
- В изхода ще видите GUID за всеки наличен план за захранване. Вижте следната екранна снимка:
- Забележете GUID на плана за захранване, за който искате да промените яркостта на екрана. Например, GUID на схемата за захранване с висока производителност е 8c5e7fda-e8bf-4a96-9a85-a6e23a8c635c.
- Сега, отворете приложението за редактор на системния регистър.
- Отидете до ключа.
HKEY_LOCAL_MACHINE\SYSTEM\CurrentControlSet\Control\Power\User\PowerSchemes\8c5e7fda-e8bf-4a96-9a85-a6e23a8c635c
Вижте как да отидете до ключ на системния регистър с едно щракване. Заменете 8c5e7fda-e8bf-4a96-9a85-a6e23a8c635c с подходящата стойност, която сте получили в стъпка 3.
- Отляво разгънете ключовото дърво до ключа HKEY_LOCAL_MACHINE\SYSTEM\CurrentControlSet\Control\Power\User\PowerSchemes\вашите guid\7516b95f-f776-4464-8c53-06167f40cc99\aded5e82-b909-4619-9949-f5d71dac0bcb. Ако нямате такъв ключ, трябва да го създадете.
Съвет: Ако получавате следното съобщение за грешка "Нямате необходимите разрешения за създаване на нов ключ", стартирайте regedit.exe използвайки ExecTI. Това ще разреши проблема с разрешението. - Вдясно променете или създайте следните 32-битови DWORD стойности
ACSettingIndex - определя нивото на яркост на екрана в десетичен знак от 0 до 100, когато е включен.
DCSettingIndex for - определя нивото на яркост на екрана в десетичен знак от 0 до 100, когато е на батерия.
В моя случай те са настроени съответно на 90% и 50%. - Повторете тези стъпки за всички схеми на захранване, които искате да промените, и сте готови.
Използвайки метода за настройка на системния регистър, описан по-горе, можете бързо да промените настройките за яркост на екрана във вашата производствена среда. Също така е полезно, когато сте преинсталирали Windows на вашия лаптоп или таблет.