По-лесен начин за задаване, копиране и управление на NTFS разрешения (ACL) за файлове и папки в Windows
Управлението на разрешенията за Windows NTFS (известни още като списъци за контрол на достъпа) винаги е било трудно за потребителите поради сложните диалогови прозорци и концепции на потребителския интерфейс. Копирането на разрешения е още по-трудно, защото когато обикновено копирате файлове от Explorer, разрешенията не се запазват. Трябва да използвате инструменти на командния ред като icacls, за да управлявате разрешенията. В тази статия ще разгледаме безплатно приложение на трета страна, наречено Инструменти за разрешения NTFS което прави настройката на разрешения изключително лесна.
Реклама
Можете да зададете разрешения за файлове и папки от раздела Защита в Свойства. По-опростен потребителски интерфейс се появява, когато щракнете върху бутона Редактиране. Ако искате да промените собственика или да коригирате разрешенията на по-фино ниво, можете да щракнете върху бутона Разширени, за да изведете диалоговия прозорец Разширени настройки за защита.
По-опростен потребителски интерфейс се появява, когато щракнете върху бутона Редактиране. Ако искате да промените собственика или да коригирате разрешенията на по-фино ниво, можете да щракнете върху бутона Разширени, за да изведете диалоговия прозорец Разширени настройки за защита.
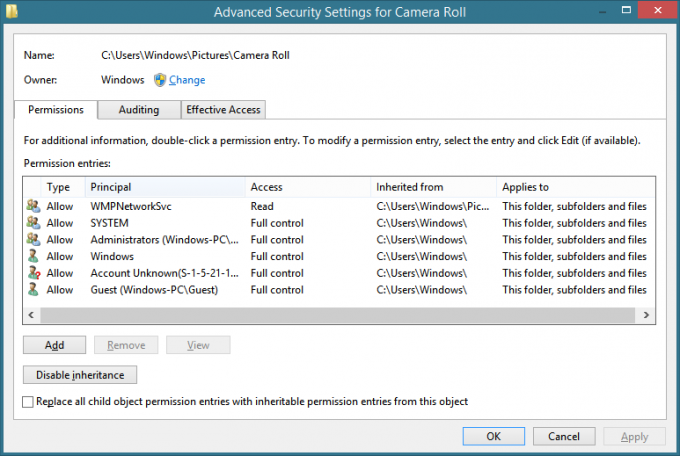 Въпреки това, в по-новите версии на Windows, проблемът е, че разделът Защита се появява само ако са отворени свойствата за една папка или един файл. Ако изберете няколко файла или няколко папки и заедно се опитате да зададете разрешения за тях, ще видите, че изобщо няма раздел Защита. Вместо това Microsoft иска да използвате инструмента на командния ред, icacls.exe, което е много неудобно. Ако искате само да поемете собствеността върху обекта и да предоставите пълни разрешения за четене и запис на групата администратори, можете да използвате Winaero е безплатен TakeOwnershipEx инструмент да го направя. Но какво ще стане, ако искате да зададете подробни разрешения или да промените разрешенията за група обекти, разположени в различни папки, и да ги присвоите на различни потребителски акаунти?
Въпреки това, в по-новите версии на Windows, проблемът е, че разделът Защита се появява само ако са отворени свойствата за една папка или един файл. Ако изберете няколко файла или няколко папки и заедно се опитате да зададете разрешения за тях, ще видите, че изобщо няма раздел Защита. Вместо това Microsoft иска да използвате инструмента на командния ред, icacls.exe, което е много неудобно. Ако искате само да поемете собствеността върху обекта и да предоставите пълни разрешения за четене и запис на групата администратори, можете да използвате Winaero е безплатен TakeOwnershipEx инструмент да го направя. Но какво ще стане, ако искате да зададете подробни разрешения или да промените разрешенията за група обекти, разположени в различни папки, и да ги присвоите на различни потребителски акаунти?
Безплатното приложение на трета страна, наречено 'Инструменти за разрешения NTFS' идва с лесен за използване GUI за задаване на разрешения и промяна на собствеността върху множество файлове. Той отива по-далеч от това, което Windows позволява от своя GUI и позволява архивиране на разрешения за файл, от който може да ги възстанови по-късно. Или можете просто да копирате разрешенията или всички настройки за защита на обект и да ги поставите в друг обект. Това е много полезна функция, защото в Windows се прилагат различни правила, когато копирате или премествате файлове.
- Когато копирате или преместите обект в друга папка на същия том (диск), оригиналните разрешения се запазват, тоест обектът запазва своите разрешения по подразбиране.
- Когато копирате или преместите обект в друг том (диск), обектът наследява разрешенията на новата си родителска папка.
Въпреки това, докато копирате или премествате елементи, Windows не ви предлага лесен контрол върху това. NTFS Permissions Tools премахва болката от това изцяло, защото може да копира и поставя разрешения отделно от самия обект.
- NTFS Permissions Tools е преносим инструмент, който не изисква инсталация. Той е разработен от китайския разработчик, Han Rui. Уебсайтът е тук. но изглежда винаги има проблеми с връзките и URL адресите на сайта продължават да се променят постоянно. Можете да изтеглите директно най-новата версия на "NTFS Permissions Tools". от блога на разработчика. (връзка към неговия китайски блогът е тук но самото приложение има английски потребителски интерфейс). Извлечете ZIP и стартирайте подходящата версия (32-битова или 64-битова) за вашата версия на Windows. Ако не можете да го изтеглите от уебсайта на разработчика, вземете го тук от Winaero.
- Когато го отворите, той ще поиска повишени разрешения за UAC. Щракнете върху Да. Програмата има бутони с 1 щракване, за да зададете разрешения за разрешаване, отказ или само за четене.
- Има два режима на работа. Режим на редактиране и режим на разглеждане. В режим на редактиране просто плъзгате и пускате всички файлове и папки, чиито разрешения искате да промените, в неговия прозорец.
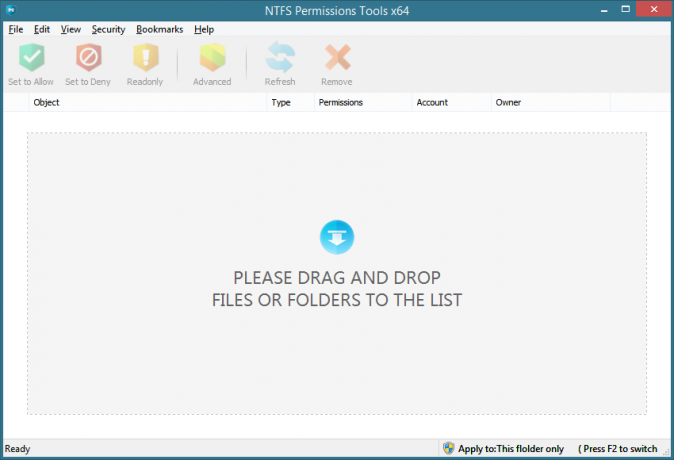
- В режим Преглед можете да разглеждате файлове и папки, както прави файлов мениджър. Можете да изберете един файл или папка или да изберете множество файлове и папки. След това можете да щракнете с десния бутон върху избраните елементи под която и да е колона и да промените разрешенията, акаунтите и собственика.
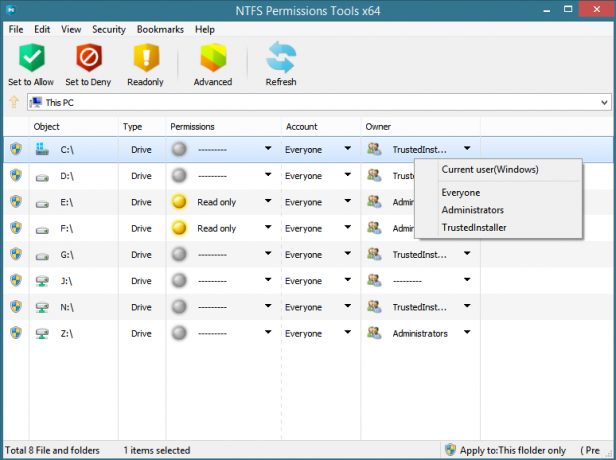
- Щракването върху бутона Разширени извежда интерфейс, подобен на Windows за извършване на всички разширени задачи като като коригиране на наследствени разрешения, замяна на разрешенията за дъщерни обекти, избор на потребители или групи и т.н.
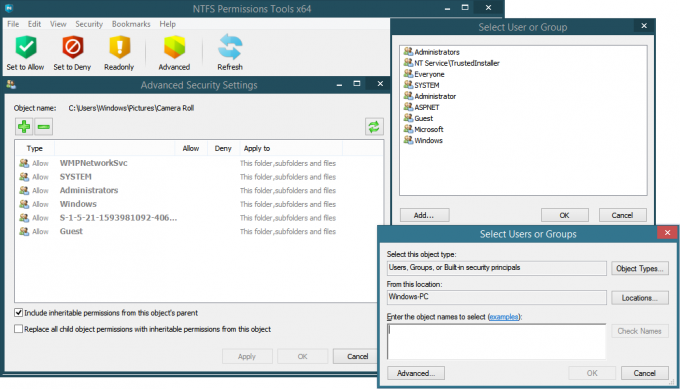
- Можете също така да създадете NULL или празни дискреционни списъци за контрол на достъп (DACL) върху обект, като щракнете с десния бутон върху него и изберете „Празен списък за контрол на достъпа“. Нулевите DACL предоставят пълен достъп на всеки, който има достъп до обекта. Празен DACL не предоставя достъп до обекта, докато собственикът на обекта не присвои разрешения.

Разрешения за копиране и поставяне
Щракнете с десния бутон върху всеки елемент, чиито разрешения искате да копирате, и щракнете върху „Разрешения за копиране“ или „Копиране на настройките за сигурност“. Разликата между двете е, че първият копира само разрешенията Allow/Read-Only/Deny, докато вторият копира и собственика. Програмата все още не поддържа копиране на разрешения за одит, така че за да ги конфигурирате, ще трябва да използвате естествените диалогови прозорци за разрешения на Windows.
Заключителни думи
NTFS Permissions Tools е задължително приложение за всеки системен администратор или ИТ специалист. Като се има предвид колко пъти трябва да се справите с разрешенията в по-новите версии на Windows при достъп до файловете на друг потребител, крайните потребители също ще го намерят за полезно. Можете да намалите използването на icacls за задачите, които поддържа, въпреки че за някои дейности като намиране на идентификатори за защита, задаване на ниво на интегритет и т.н., icacls все още ще се изисква.


