Как да отхвърлите изскачащия прозорец за контрол на силата на звука на Windows 10
В Windows 10, когато регулирате силата на звука, в горния ляв ъгъл на екрана се появява изскачащ прозорец за сила на звука, известен също като наслагване за контрол на силата на звука на медиите. Той е добре интегриран с последните версии на Chrome и Edge и ви позволява да поставите на пауза видеоклип в YouTube или да превключите към следващия запис в плейлиста.
Реклама
Следната екранна снимка демонстрира тост за медийни известия:
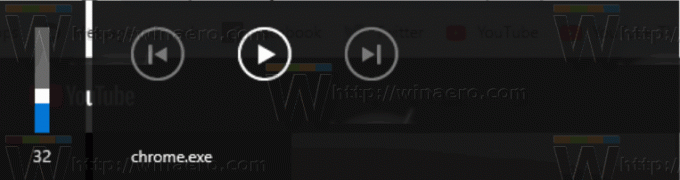
Тази полезна функция е налична в Google Chrome и Microsoft Edge Chromium.
Въпреки това, много потребители намират това наслагване на обема на медиите за досадно заради големия си размер и дългото време на показване. Освен това не е ясно как да го отхвърлите. Изскачащият прозорец трябва да се отстрани автоматично след няколко секунди. Понякога обаче той остава видим твърде дълго и времето му за показване се увеличава, ако задържите курсора на мишката върху него с показалеца на мишката.
За да отхвърлите изскачащия прозорец за контрол на силата на звука на Windows 10,
щракнете върху името на приложението. В този случай това е "chrome.exe".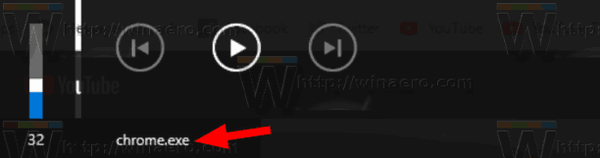
За мултимедийно наслагване, което включва обложката на албума или снимка на изпълнител, можете да щракнете върху името на изпълнителя или върху обложката на албума, за да отхвърлите изскачащия прозорец.
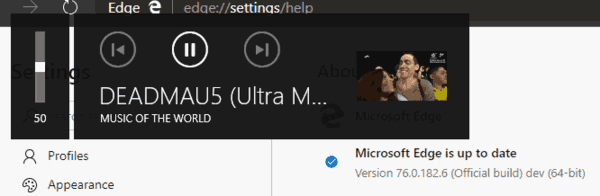
И накрая, ако не сте доволни да видите това мултимедийно наслагване, то може да бъде деактивирано със специален флаг в съвременните браузъри, базирани на хром.
За да деактивирате изскачащия прозорец за контрол на силата на звука на медиите,
- Отворете браузъра Google Chrome и въведете следния текст в адресната лента:
chrome://flags/#hardware-media-key-handling
Това ще отвори страницата с флагове директно със съответната настройка. - Изберете опцията Деактивирайте от падащия списък до реда „Hardware Media Key Handling”.

- Рестартирайте Google Chrome, като го затворите ръчно или можете също да използвате бутона Relaunch, който ще се появи в най-долната част на страницата.

- Ти си готов.
Това е.
Подобни публикации:
- Активирайте контрола на силата на звука и управлението на мултимедийните клавиши в Google Chrome
- Microsoft Edge Chromium включва информация за видео YouTube в екранното меню за управление на силата на звука
Благодарение на Албакор.


