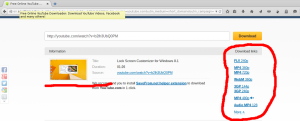Преглед на историята на надеждността в Windows 10 [Как да]
В Windows 10 можете да прегледате хронологията на надеждността, за да проверите грешките и сривовете на приложенията по полезен начин. Специален инструмент, Reliability Monitor, проследява стабилността на системата и свързаните с нея събития. Нека да видим как да получите достъп до това полезно приложение.
Реклама
Да се преглед на историята на надеждността в Windows 10, отворете менюто "Старт" и въведете надеждност
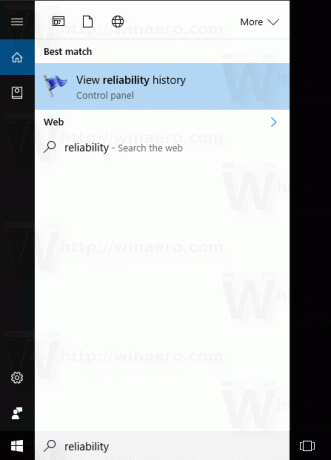
В резултатите от търсенето щракнете върху елемента „Преглед на хронологията на надеждността“, който отваря отчета за историята на надеждността. Ти си готов.
Ето как изглежда отчетът за историята на надеждността:
По принцип изглежда като графика с икони, които съответстват на различни събития.
Информационният знак се използва за софтуерни събития като инсталиране или деинсталиране на приложение, което е завършило успешно.
За неуспешни инсталирания и деинсталирания на софтуер графиката показва предупредителен знак.
За софтуерни грешки като сривове се използва знак за грешка.
Можете да щракнете върху съответната икона, за да научите повече за минали събития. В моя случай мониторът за надеждност показва няколко срива на Edge.
В долната част на прозореца можете да научите повече за събитието. За информационни знаци можете да видите подробности, като щракнете върху връзката „Преглед на технически подробности“. За грешки и неизправности можете бързо да потърсите налични решения.

Стойността на графиката се показва с помощта на специален индекс на стабилност. Стойността му може да бъде от 1 до 10 и зависи от броя на неизправностите, които са се случили за определен период от време. Колкото по-голяма е стойността, толкова по-стабилна е операционната система.
Reliability Monitor анализира историята на стабилността на системата за последната година. Графиката, която виждате в историята, може да се превърта назад и напред. Той е подреден по дата и извън кутията показва най-новите данни, обобщени по дни. Можете да подредите данните му по седмици.
В изгледа на историята най-скорошните неуспехи засягат индекса на стабилност повече от неуспехите, случили се в миналото. Дните, в които компютърът ви не е бил включен, не се включват в изчислението и се изключват от измерването.
Възможно е да запазите цялата история на надеждността с помощта на специална връзка в долната част на прозореца.
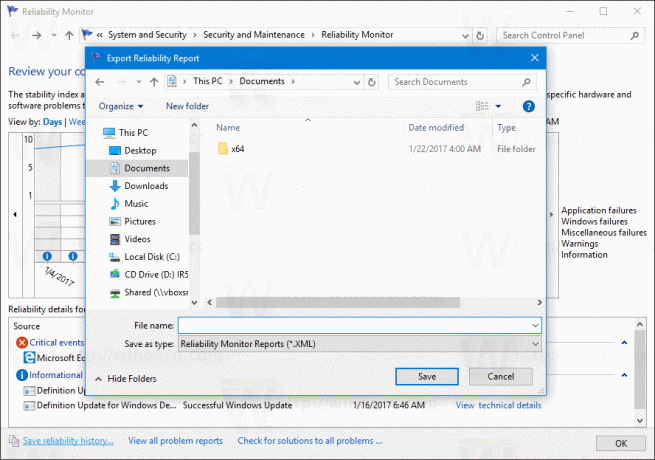
Там можете да използвате още две полезни връзки.
Връзката „Преглед на всички доклади за проблеми“ ще ви позволи да видите списък с всички отчети, които могат да бъдат изпратени до Microsoft.
Връзката "Проверка за решения на всички проблеми" е полезна за бърза проверка за налични решения. Windows проверява за решение на грешки онлайн за проблеми с приложения и драйвери.
Към момента на писане на тази статия, Reliability Monitor се предлага само в класическата версия Контролен панел и не е добавен към Настройки още.
Историята на надеждността е наистина полезен инструмент, когато трябва да проверите стабилността на вашата операционна система и да научите за повредите в детайли. Той разкрива всички софтуерни грешки, за които може би сте забравили, и ви позволява да проверявате за налични решения директно от потребителския интерфейс на History с едно щракване.