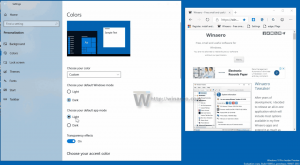Печатайте в PDF с множество страници в Windows 10 и поддържайте реда на страниците
Как да отпечатате в PDF с множество страници в Windows 10 и да поддържате реда на страниците
Днес PDF (Portable Document Format) е повсеместен формат за разпространение на електронни документи, за които се предполага, че са правилно оформлени, за печат и не се нуждаят от редактиране. Това е де-факто стандарт, така че Windows 10, който идва с възможността за създаване на PDF файлове от кутията. В тази статия ще видим как да създадете PDF файл с множество страници с помощта на вградения PDF принтер. Освен това има страхотен трик, който позволява да контролирате действителния ред на страниците в изходния PDF файл.
В версиите на Windows преди Windows 10 можете да получите тази функционалност, като инсталирате безплатен PDF виртуален принтер като CutePDF или doPDF. Тъй като PDF също е език за описание на страници, можете просто да отпечатате на този виртуален PDF принтер, за да запазите всичко, което може да се отпечата като PDF документ. PDF принтерът беше видим за потребителя като обикновен принтер в системната папка Printers.
По-рано Microsoft Office имаше възможност за „запазване в PDF“ и „печат в PDF“, а сега и Windows 10 също я получава. Можете да създавате PDF файлове извън кутията.
За да отпечатате в PDF в Windows 10,
- Стартирайте всяко приложение, което може да отпечатва документи. Например, можете да използвате Notepad.
- Въведете малко текст в Notepad и изберете File -> Print.
- В диалоговия прозорец Печат изберете принтера "Microsoft Print to PDF".
Ти си готов.
Това обаче ще създаде PDF файл за документ. Има по-малко известен трик за обединяване на множество документи в един файл. Засега работи само за изображения, но все пак е по-добре от нищо.
За да създадете PDF с множество страници в Windows 10,
- Поставете всички файлове с изображения, които искате да комбинирате, в една и съща папка.
- Изберете файловете и щракнете с десния бутон върху тях.
- Избирам Печат от контекстното меню.
- Настройте опциите за печат, ако е необходимо.
- Посочете местоположението на директорията и името на файла за изходния PDF файл.
Ти си готов. Това ще създаде един PDF файл, който съдържа всички избрани файлове с изображения като страници на документа.
Забележка: По подразбиране Windows 10 не позволява избор на повече от 15 файла. Ако трябва да изберете повече от 15, моля, вижте това:
Липсват елементи от контекстното меню на Windows 10, когато са избрани повече от 15 файла
Понякога Windows 10 смесва страниците в изходния PDF файл. Да приемем, че имате файловете image1.png, image2 и image3.png, подредени по името на файла във File Explorer. Като ги изпратите на вградения PDF принтер, очаквате да ги обедините под една и съща подредба, но вместо това може да получите image3>image1>image2. За да разрешите този проблем, трябва да коригирате опциите за PDF. Ето какво трябва да направите преди отпечатване на файловете в PDF.
За да поддържате правилния ред на страниците с печат в PDF,
- Отвори Приложение за настройки.
- Прегледайте за Устройства > Принтери и скенери.
- Изберете „Microsoft Print to PDF“ и кликнете върху Управлявайте бутон.
- На следващата страница щракнете върху Свойства на принтера.
- В Свойства на Microsoft Print to PDF диалогов прозорец, щракнете върху Промяна на свойствата бутон на Общ раздел.
- Превключете към Разширено раздел и включете опцията Започнете да печатате, след като последната страница е в буферен формат вместо Започнете да печатате незабавно.
- Щракнете върху Приложи и Добре за да затворите този диалогов прозорец.
Ти си готов. Сега отпечатайте файловете с помощта на Печат команда от контекстното меню, както е отбелязано по-горе.
По този начин можете да създадете един PDF от множество файлове с изображения и да запазите необходимия ред на страниците в PDF файла.
Това е!
Интересни статии:
- Как да премахнете Print to PDF Printer в Windows 10
- Поправете липсата на PDF принтер в Windows 10
- Съвет: Създавайте PDF файлове в Windows 10, без да използвате инструменти на трети страни, като използвате Print to PDF