Деактивирайте визуалната обратна връзка с докосване в Windows 10
Ако имате настолен компютър или лаптоп със сензорен екран, може би вече знаете, че Windows 10 може да показва визуална обратна връзка около сензорния показалец всеки път, когато докоснете екрана. Днес ще видим как да деактивирате или активирате тази функция по два метода.
Реклама
Windows 10 идва с редица опции, които могат да се използват за конфигуриране на функцията за визуална обратна връзка с докосване. Можете да го активирате, за да накарате ОС да показва кръг около пръста ви всеки път, когато докоснете екрана.
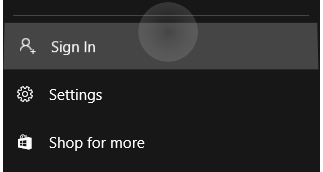
Можете да направите знака по-тъмен или да го деактивирате напълно и да се отървете от функцията за визуална обратна връзка при докосване. Можете да използвате или настройки, или настройка на системния регистър.
За да деактивирате визуална обратна връзка с докосване в Windows 10, направете следното.
- Отвори Настройки.
- Придвижете се до Лесен достъп – курсор, показалец и обратна връзка с докосване.
- Вдясно изключете опцията за превключване Показване на визуална обратна връзка, когато докосна екрана.

- Визуалната обратна връзка с докосване вече е деактивирана.
Ти си готов.
За да активирате отново функцията, просто включете опцията, спомената по-горе.
Съвет: Можете да направите иконата за визуална обратна връзка с докосване по-тъмна и по-голяма. Има специална опция под Настройки - Лесен достъп - Именуват се курсор, показалец и обратна връзка с докосване Направете визуалната обратна връзка по-тъмна и по-голяма. Активирайте го и сте готови.
Като алтернатива можете да приложите настройка на системния регистър, за да деактивирате или активирате функцията за визуална обратна връзка с докосване. Направете го по следния начин.
Деактивирайте визуалната обратна връзка с докосване с настройка на системния регистър
- Отвори Приложение за редактор на системния регистър.
- Отидете до следния ключ:
HKEY_CURRENT_USER\Control Panel\Cursors.
Съвет: Вижте как да отидете до желания ключ на системния регистър с едно щракване. - Променете или създайте нова 32-битова стойност на DWORD Визуализация на контакти. Забележка: Дори и да сте работещ с 64-битов Windows все пак трябва да създадете 32-битова стойност на DWORD.
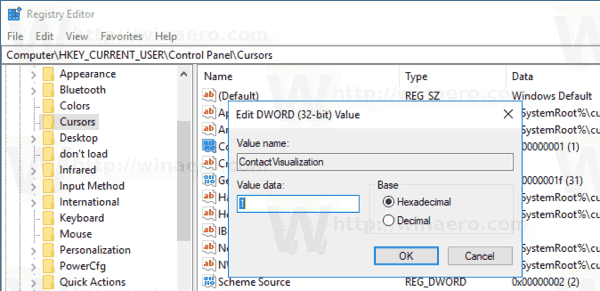
- Задайте стойностните му данни на една от следните стойности:
0 - деактивирайте визуалната обратна връзка с докосването.
1 - активиране на визуална обратна връзка с докосване.
2 = активирайте визуалната обратна връзка с докосването и я направете по-тъмен и по-голям. - Променете или създайте нова 32-битова стойност на DWORD Визуализация на жестове и задайте данните за стойността му в десетичен знак до
0 - за деактивиране на функцията за визуална обратна връзка с докосване.
31 - активиране на функцията.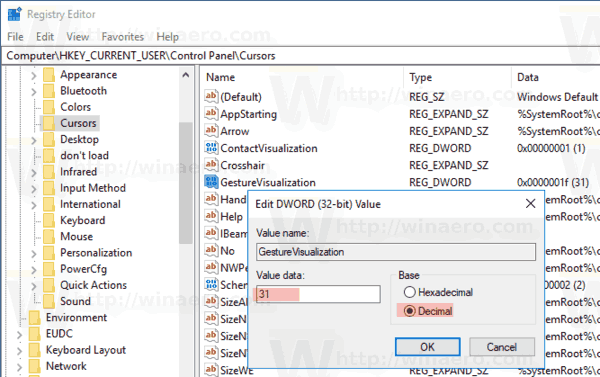
Така че, за да управлявате визуалната обратна връзка с докосването с настройката на системния регистър, трябва да промените двете стойности на DWORD, споменати по-горе.
За да спестите времето си, можете да изтеглите следните готови за използване файлове на системния регистър:
Изтеглете файлове от системния регистър
Това е.
