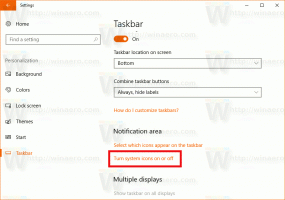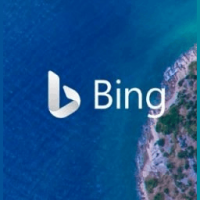Поправете замъглено отваряне на диалоговия прозорец за запазване на файл в Chrome и Edge
Как да коригирате замъглено отваряне на диалоговия прозорец за запазване на файл в Google Chrome и Microsoft Edge
С освобождаването на Chrome 80, потребителите се сблъскват с проблем с диалоговия прозорец за отваряне на файл. Шрифтовете му изглеждат замъглени, което го прави по-труден за четене. Ако сте засегнати, ето едно бързо решение за вас. Също така е известно, че този проблем засяга потребителите на Microsoft Edge Canary.
Реклама
Google Chrome 80 е основна версия на най-популярния уеб браузър в света. Той въведе функции като превъртане до текст, групиране на раздели, подобрения на поверителността и по-добра обработка на известията. Можете да научите за новите му функции от следните статии:
- Активирайте тежка рекламна намеса в Google Chrome
- Активирайте по-тихите подкани за разрешение за уведомяване в Google Chrome
- Активирайте групи от раздели в Google Chrome
- Излезе Google Chrome 80, ето промените
Редица потребители на Chrome са забелязали, че след инсталирането на Google Chrome 80 диалоговият прозорец за отваряне на файл (и диалоговият прозорец за запазване на файл) е замъглен. Проблемът е причинен от начина, по който Windows 10 изобразява съдържанието си на HiDPI дисплеи. По някаква причина ОС прилага неправилния коефициент на мащабиране, така че шрифтовете изглеждат лошо.
Проблемът изглежда е често срещан с Базиран на Chromium Microsoft Edge. Ако използвате Edge Canary на устройство с екран HiDPI, може би вече сте забелязали, че диалоговите прозорци на неговите файлове също са замъглени. За да разрешите проблема, трябва да спрете Windows 10 да коригира мащабирането на шрифта за браузъра.
За да коригирате замъглен диалогов прозорец за отваряне на файл в Chrome и Edge,
- Затворете всички прозорци на Google Chrome.
- Щракнете с десния бутон върху пряк път на приложението и изберете Имоти от контекстното меню.

- В свойствата отидете на Съвместимост раздел.
- Кликнете върху Променете настройките за високи DPI бутон.

- В следващия диалогов прозорец активирайте опцията Отмяна на поведението на мащабиране при високи DPI.
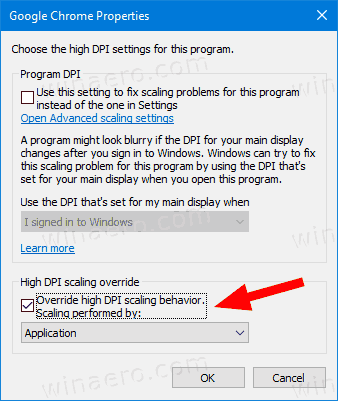
- В Мащабиране, извършено от: падащото меню трябва да бъде настроено на Приложение.
Ти си готов!
За приложението Edge повторете същото, но щракнете с десния бутон върху прекия път Edge Canary.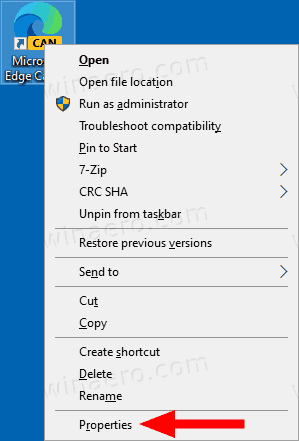
Отворете свойствата на пряк път на Chrome/Edge от менюто "Старт".
Ако нямате пряк път на работния плот за Edge или Chrome, можете да го намерите в менюто "Старт". Там щракнете с десния бутон върху записа на приложението и изберете Още > Отваряне на местоположението на файла. Това ще отвори директорията на менюто "Старт" с избран пряк път Edge/Chrome.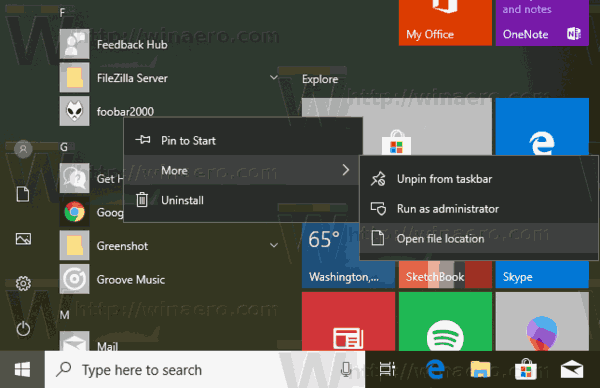
Отворете свойствата на пряк път на Chrome/Edge от лентата на задачите
Освен това можете да щракнете с десния бутон на мишката върху иконата на Chrome или Edge в лентата на задачите, след това да щракнете с десния бутон върху записа на Google Chrome/Microsoft Edge в контекстното меню и накрая да изберете Имоти от менюто.

Това е.