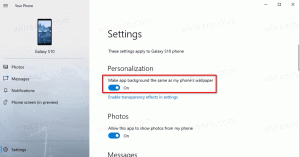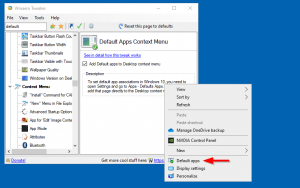Стартирайте приложение или скрипт при влизане с Task Scheduler в Windows 10

Можете да стартирате приложение или скрипт при влизане с Task Scheduler в Windows 10. Task Scheduler е мощен вграден инструмент, който ви позволява да автоматизирате рутинни задачи на вашето устройство. Използвайки го, можете да накарате всяко приложение да се изпълнява по график. Можете също да използвате Task Scheduler, за да стартирате програми, когато възникне конкретно събитие.
Планировчикът на задачите има графична MMC версия (taskschd.msc), която е най-популярният инструмент за управление на задачи.
Ако не сте запознати със създаването на задачи в Task Scheduler, тук имаме добър урок: Създайте повишен пряк път, за да пропуснете UAC подкана в Windows 10.
Task Scheduler е в състояние да наблюдава различни системни събития и да прикачва задачи към тях. Когато възникне събитие, то ще стартира свързаното приложение. Добър пример за това как работи е "Пуснете звук за влизане" публикувайте тук на Winaero. Тази публикация ще ви покаже подробно как да създадете задача в Windows 10 Task Scheduler, за да стартирате приложение или скрипт при влизане за конкретни или всички потребители.
Как да стартирате приложение или скрипт при влизане с Task Scheduler в Windows 10
- Натиснете клавишите Win + R на клавиатурата и напишете
taskschd.mscв полето Run, след което натиснете Enter. - Изберете Библиотека с планировчик на задачи в левия прозорец.
- В десния прозорец щракнете върху Създайте задача под Действия.
- В раздела Общи посочете желаното име за вашата задача, напр. Моята задача за влизане.
- По подразбиране задачата ще използва привилегии и собственост на текущия потребител. Ако вместо това искате да го накарате да работи за всички потребители, щракнете върху Промяна на потребител или група бутон и посочете желания потребител или група в следващия диалогов прозорец. напр. можете да изберете Потребители група, така че ще бъде достъпна за всички потребители на вашия компютър.
- Превключете към Тригери раздела и щракнете върху Нов... бутон.
- Изберете При влизане в Започнете задачата падащо меню на Нов тригер диалогов прозорец.
- Изберете Всеки потребител за да изпълни задачата за всички потребители. Като алтернатива можете да изберете Конкретен потребител и щракнете върху Промяна на потребителя за да зададете потребителския акаунт, задачата ще свърши своята работа.
- Кликнете върху Добре бутон, за да затворите Нов тригер диалогов прозорец и създайте тригера за влизане за вашата задача.
- Сега отидете на Действия раздела и щракнете върху Нов... бутон.
- Изберете Стартирайте програма за действието посочете пълния път до изпълнимия файл или пакетния файл, който искате да стартирате при влизане в Windows 10, и неговите аргументи на командния ред (ако има такива) и щракнете върху OK.
- Накрая преминете към Условия раздела и премахнете отметката от Стартирайте задачата само ако компютърът е на захранване с променлив ток опция. Това е важно за лаптопи, тъй като задачата не се стартира по подразбиране, когато устройството ви работи на батерия.
- Щракнете върху Добре в Създаване на задача прозорец. Сега ще видите нова задача в библиотеката на Task Scheduler.
Ти си готов! Вече е безопасно да затворите приложението Task Scheduler.
Забележка: На стъпка 5 дефинирате разрешения за достъп за задачата, т.е. наличност на задачата. На стъпка 8 посочвате за кой точно потребител ще стартира задачата.
Това е