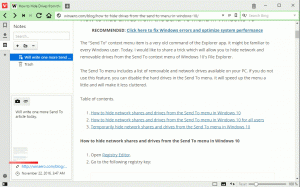Windows 11 Промяна на яркостта на дисплея с 9 метода
Тази публикация ще ви покаже как да промените яркостта на дисплея в Windows 11, като използвате един от наличните девет метода. Може да се наложи от време на време да регулирате нивото на яркост на монитора или вградения дисплей. Всички преносими устройства позволяват промяна на нивото на яркост, както и някои външни екрани.
Може да искате да увеличите нивото на яркост на екрана, ако използвате лаптопа си на открито, когато е слънчево. В тъмна стая може да искате да намалите подсветката на екрана, за да намалите напрежението на очите.
Имайте предвид обаче следното. По-яркият екран използва повече енергия, която изтощава батерията на устройството. По-ниската яркост удължава живота на батерията, но често прави екрана по-труден за четене. Винаги се опитвайте да намерите оптимална стойност между тези два случая.
Както бе споменато по-горе, всички дисплеи на лаптопи и таблети включват функцията за регулиране на подсветката на екрана. Въпреки това, не всички външни монитори поддържат програмна промяна на яркостта на дисплея. Докато всички те имат контрол на яркостта в менюто, софтуерният метод е сравнително рядко нещо.
Тази публикация ще ви покаже девет различни начина за регулиране на нивото на яркост на дисплея в Windows 11 и няколко допълнителни съвета.
Промяна на яркостта на дисплея в Windows 11
Windows 11 предлага няколко различни начина за бързо регулиране на яркостта на екрана, включително нощна светлина, която намалява количеството синя светлина на екрана, за да намали напрежението на очите и да ви помогне да заспите. Можете да използвате Настройки, клавишна комбинация, панел за бързи настройки, PowerShell, OSD настройки, команда Подкана, център за мобилност на Windows и набор от външни приложения като инструменти за драйвери и специално проектирани софтуер.
Променете яркостта на дисплея в настройките
- Отворете приложението Настройки, като натиснете Печеля + аз клавишна комбинация или щракнете върху иконата на зъбно колело в менюто "Старт".
- Отидете на Система > Дисплей.
- Вдясно променете позицията на Яркост плъзгач, за да зададете желаното ниво на подсветка на екрана.
Променете яркостта на екрана с помощта на бързи настройки
Отвори Бързи настройки с Печеля + А пряк път и променете позицията на плъзгача за яркост до нивото, което харесвате.
Можете също така да щракнете върху някоя от трите икони (Интернет, Звук и Батерия) в областта за уведомяване на лентата на задачите, за да отворите същия прозорец.
Променете нивото на подсветката от екранното меню
Това е опция, която обикновено може да се намери в менюто на външните дисплеи и всичко в едно. При лаптопите е рядкост. Първо трябва да се обърнете към ръководството на вашия дисплей или устройство, за да научите къде да намерите бутона на менюто и да отворите настройките на картината на екрана.
Някои дисплеи може да имат отделен бутон или копче за регулиране на нивото на яркост, но повечето от тях имат такъв елемент в екранното меню.
Променете яркостта на дисплея в Windows 11 с бързи клавиши
Тази функция е типична за лаптопите. Много устройства имат функционални клавиши, които ви позволяват лесно да променяте яркостта на дисплея. Например, ако използвате лаптоп, той може да има Fn клавиш, който може да се използва заедно с други бутони на клавиатурата за регулиране на яркостта на екрана. Моля, вижте ръководството на вашето устройство, за да разберете дали такава функция е налична.
Ако бързите клавиши за регулиране на яркостта не работят, уверете се, че имате инсталирани необходимите драйвери за дисплей и клавиатура.
Променете яркостта на дисплея в Windows 11 с PowerShell
Това работи само за устройства с вграден дисплей, като лаптопи и таблети. Направете следното.
- Отворете PowerShell от Windows Search (Печеля + С) или в Windows терминал.
- В PowerShell въведете следната команда:
(Get-WmiObject -Ronespace/WMI -Class WmiMonitorBrightnessMethods).WmiSetBrightness (1,) - Сменете в горната команда със стойност от 0 до 100 процента ниво на яркост, което искате да зададете.
- Вече можете да затворите конзолата PowerShell.
Промяна на нивото на яркост в командния ред
Този метод е подобен на горния и е приложим за преносими устройства с вграден дисплей.
- Отворете нов команден ред (Печеля + Р >
cmd.exe), или изберете Командния ред в терминала на Windows. - Издайте командата
powershell (Get-WmiObject -Ronespace/WMI -Class WmiMonitorBrightnessMethods).WmiSetBrightness (1,50). Това ще извика екземпляр на powershell и ще настрои нивото на подсветката на екрана на 50%. - Сменете
50с желания процент яркост на екрана. - Вече можете да затворите конзолата на командния ред.
Регулирайте яркостта на екрана с Mobility Center
Можете също да използвате приложението Windows Mobility Center, за да увеличите или намалите яркостта на екрана на вашето устройство. Центърът за мобилност на Windows включва бързи настройки като яркост, сила на звука, батерия, външни дисплеи и настройки за синхронизиране. Това е класически инструмент за Windows, наличен в по-ранни версии на Windows и е наличен на лаптопи.
- Отвори Win+X меню, използвайки Печеля + х пряк път; или щракнете с десния бутон върху бутона Старт.
- Изберете Център за мобилност.
- Променете Яркост на дисплея плъзгане до нивото, което искате.
- Вече можете да затворите приложението Mobility Center.
Автоматично регулиране на яркостта с Battery Saver
Ако притежавате устройство със захранване от батерия, Windows 11 включва режим за пестене на батерията. Той може автоматично да намали яркостта на екрана на вашето устройство. Ефективно намалява консумацията на енергия и удължава живота на батерията.
За да активирате тази опция, направете следното.
- Щракнете с десния бутон върху иконата на батерията в лентата на задачите и изберете Настройки за захранване и заспиване.
- Като алтернатива можете да отидете на Настройки > Система > Захранване и батерия.
- В секцията Батерия щракнете върху опцията Спестяване на батерията.
- Активирайте опцията за превключване „Намаляване на яркостта на екрана при използване на пестене на тесто“. Сега, когато включите режима за пестене на батерията, интензитетът на подсветката ще бъде намален, за да се спести енергията на батерията.
Ти си готов. Бакшиш: Бутонът за превключване „Икономия на батерията“ също е наличен в бързите настройки и може да бъде добавени или премахнати оттам.
Освен горните стъпки, можете да посочите процентната стойност на батерията, за да се активира автоматично опцията Battery Saver. За да направите това, задайте процента от падащото меню за „Автоматично включване на запазването на батерията в“.
Променете яркостта на екрана в Windows 11 с помощта на приложения за драйвери за графична карта
В зависимост от това коя графична карта имате, можете да използвате софтуер на Intel, AMD или NVIDIA, за да промените яркостта на екрана в Windows 11. Тези опции обикновено са налични както за компютри с вграден дисплей, така и за устройства със свързани външни дисплеи.
Графичен контролен панел на Intel
- Кликнете върху Графичен контролен панел на Intel в Всички приложения в менюто "Старт".
- Щракнете върху Дисплей икона в долния ляв ъгъл.
- Отляво щракнете върху Настройки на цвета.
- Ако сте свързали няколко дисплея към вашия компютър, изберете правилното устройство от Изберете Дисплей падащо меню.
- Променете Яркост позиция на плъзгача до нивото, което намирате за приемливо, и щракнете върху Приложи.
- Щракнете върху да в диалоговия прозорец за потвърждение.
Вече можете да затворите инструмента на Intel.
Регулирайте яркостта на екрана в контролния панел на NVIDIA
- Отворете контролния панел на NVIDIA. За това щракнете с десния бутон върху Desktop и изберете Покажи още опции > Контролен панел на NVIDIA.
- Кликнете върху Коригирайте цветовите настройки на работния плот връзка под Дисплей в левия прозорец.
- Изберете правилния дисплей, ако имате повече от един свързан.
- Задайте желаното ниво на яркост, като използвате подходящото Яркост плъзгача и щракнете върху Приложи.
Променили сте яркостта на екрана. Сега можете да затворите приложението NVIDIA.
AMD софтуер, Catalyst Control Center и Radeon настройки
- В зависимост от това, което сте инсталирали, отворете Catalyst Control Center или Radeon Settings.
- Разгънете отворете секцията Управление на работния плот вляво и изберете Цвят на работния плот.
- Променете Яркост стойност на плъзгача и щракнете върху Приложи бутон.
Инструмент на трета страна за промяна на яркостта на екрана в Windows 11
Има куп инструменти за Windows, включително платени, безплатни програми и помощни програми с отворен код, които могат да променят нивото на яркост на екрана в Windows 11. За да назовем няколко,
- F.lux
- RedShift GUI
- Win10 плъзгач за яркост
И много други.
От много години F.lux е моят абсолютен фаворит. Наистина ми харесва това, което прави. Това е нещо повече от просто инструмент за яркост на екрана. Той взема предвид времето на деня, дневната светлина и има много опции за промяна, включително намаляване на гама и синя светлина. Силно препоръчвам да опитате.