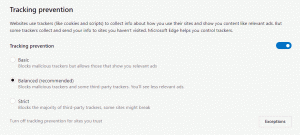Изключете приложения от набори от раздели в Windows 10
Последните версии на Windows 10 включват реализация на Shell с раздели, известна като Sets. Когато е активиран, Sets позволява групиране на приложения точно като раздели в браузър. Потребителят може да комбинира прозорци от различни приложения в изглед с раздели. Възможно е да изключите определени приложения от набори от раздели.
Основната идея зад Sets е да предостави на потребителя начин да организира ефективно вашето работно пространство: отворените ви уеб сайтове в браузър, документи в текстов процесор - всяко приложение, свързано с една задача, може да бъде групирано в едно прозорец.
Освен това с помощта на Sets можете да отваряте папки в раздели във File Explorer, без да използвате инструменти на трети страни. Вижте следната статия.
Как да отворите папка в нов раздел в Windows 10 File Explorer
По подразбиране всички приложения могат да се комбинират в раздели. Можете обаче да добавяте или премахвате конкретни приложения в специален списък, така че те да не бъдат включени в набори от раздели.
За да изключите приложения от набори от раздели в Windows 10, направете следното.
- Отвори Приложение за настройки.
- Придвижете се до Система - Многозадачност.
- Отдясно отидете на секцията Приложенията, добавени към този списък, не могат да бъдат включени в набори от раздели.
- Щракнете върху бутона Добавете приложение.
- В следващия диалогов прозорец изберете приложение, което не искате да бъде включено в набори от раздели.
Ти си готов.
Забележка: Ако добавите File Explorer към списъка, споменат по-горе, команда "Отваряне в нов раздел" ще отвори нов прозорец на File Explorer, докато приложението бъде премахнато от списъка.
За да премахнете приложение от Задава изключения,
- Отвори Приложение за настройки.
- Придвижете се до Система - Многозадачност.
- Вдясно изберете желаното приложение под Приложенията, добавени към този списък, не могат да бъдат включени в набори от раздели.
- Щракнете върху бутона за премахване.
Това е!
Забележка: Окончателната версия на функцията Sets може да идва с Windows 10 Redstone 5. Това може да се промени, ако Microsoft даде приоритет на функцията Sets да се доставя с Redstone 4, но към момента на писане това изглежда не е така. Също така, името на Sets може да се промени в окончателното издание.
Свързани статии:
- Как да активирате или деактивирате набори в Windows 10
- Ето набори от клавишни комбинации в Windows 10