Задайте дискова квота в командния ред в Windows 10
NTFS е стандартната файлова система от семейството на операционните системи Windows NT. Той поддържа дискови квоти, които помагат на администраторите да проследяват и контролират използването на дисково пространство от потребителите. Тази публикация обяснява как да конфигурирате дискови квоти в командния ред в Windows 10.
Реклама
Файловата система NTFS позволява на администраторите да контролират количеството данни, които всеки потребител може да съхранява в том на файловата система NTFS. Администраторите могат по избор да конфигурират системата да регистрира събитие, когато потребителите са близо до тяхната квота, и да откажат допълнително дисково пространство на потребители, които надвишават квотата си. Администраторите могат също да генерират отчети и да използват монитора на събития, за да проследяват проблеми с квотите.
Функцията Disk Quota може да бъде активирана за отделно устройство или принудителна за всички устройства. Освен това има редица опции, които можете да коригирате за дискови квоти. Преди да продължите, уверете се, че вашият потребителски акаунт има
административни привилегии.Обикновено можете да използвате графичния интерфейс, за да зададете дискови квоти в Windows 10. Операцията е разгледана подробно в статията Как да активирате дисковите квоти в Windows 10.

В определени ситуации може да бъде полезно да проверите и конфигурирате дисковите квоти в командния ред. Ето как може да се направи.
За да зададете дискова квота в командния ред в Windows 10,
- Отворете ан повишен команден ред.
- Въведете или копирайте и поставете следната команда:
fsutil квота запис drive_letter:. - Заменете частта drive_letter с действителната буква на устройството на диска, за който искате да активирате квоти.

- За да деактивирате дисковите квоти, изпълнете командата
fsutil квота деактивира drive_letter:.
Задайте ограничение на дисковата квота и ниво на предупреждение
- Отворете ан повишен команден ред.
- За да видите текущите ограничения, въведете или копирайте и поставете следната команда:
fsutil заявка за квота drive_letter: - Заменете частта drive_letter с действителната буква на устройството на диска, за който искате да видите ограниченията на дисковата квота.

- За да промените ограниченията на дисковата квота, изпълнете командата:
fsutil промяна на квотата буква_на_задвижване:warning_level_in_bytesквота_лимит_в_байтовепотребителско_име. Например:fsutil промяна на квотата D: 1073741824 16106127360 StdWinaero.
- Ограничението на дисковата квота вече е променено за посочения потребителски акаунт.

Забележка: Използвайте следните референтни стойности, за да промените бързо границите.
1 килобайт (KB) = 1024 байта (B)
1 мегабайт (MB) = 1 048 576 байта (B)
1 гигабайт (GB) = 1 073 741 824 байта (B)
1 терабайт (TB) = 1,099,511,627,776 байта (B)
Заменете следните параметри с техните действителни стойности:
- Заместител диск_буква с действителната буква на устройството, за която искате да зададете ограничение на дисковата квота и ниво на предупреждение.
- Заместител warning_level_in_bytes с желаната стойност, за да зададете нивото на предупреждение в байтове. За да премахнете ограничението, използвайте данни за стойност 0xffffffffffffffff.
- Нагласи квота_лимит_в_байтове параметър до желаното ограничение на квотата в байтове (за „без ограничение“ използвайте 0xffffffffffffffff).
- Накрая сменете потребителско_име с името на акаунта за действително използване, за който искате да зададете ограничение на квотата и нивото на предупреждение.
Откажете дисково пространство на потребители, надвишаващи лимита на квотата
- Отворете ан повишен команден ред.
- Въведете или копирайте и поставете следната команда:
fsutil прилагане на квота drive_letter:
- Заменете частта drive_letter с действителното устройство.
- Сега, когато потребителят достигне наложено ограничение на дисковата квота, системата ще предотврати по-нататъшни операции за запис на диск към устройството.
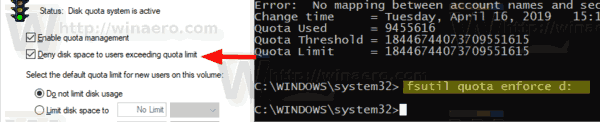
Ти си готов.
Свързани статии:
- Как да активирате дисковите квоти в Windows 10
- Принудително активиране на дисковите квоти в Windows 10 с групови правила

