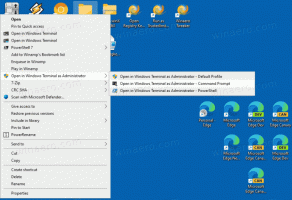Излезе терминал на Windows v1.3 и Preview v1.4
Microsoft пусна нова стабилна версия на Windows Terminal, която е 1.3.2651.0. Също, Microsoft издаде нова версия за предварителен преглед на приложението с номер на версия 1.4.2652.0. Тук са промените.
Windows Terminal е ново терминално приложение за потребители на командния ред, което има много нови функции, включително раздели, GPU ускорен DirectWrite/DirectX базиран двигател за изобразяване на текст, профили и др.
Windows Terminal е напълно с отворен код. Благодарение на новата конзола с раздели, тя позволява организиране на екземпляри на Командния ред, PowerShell, и Подсистема на Windows за Linux заедно в едно приложение.
Приложението идва с икона, която напомня за ново Икони на Office и OneDrive, отразяващ модерния изглед на Microsoft за дизайн, известен като „Fluent Design“.
Проектът Windows Terminal е проектиран и доставен като набор от 4-седмични основни етапи. Новите функции първо ще влязат в Windows Terminal Preview, а след това месец след като са били в Preview, тези функции ще се преместят в Windows Terminal.
Какво е новото в Windows Terminal v1.3
Командна палитра
Командната палитра най-накрая е тук! Тази нова функция ви позволява да търсите във всички команди, достъпни за вас в Windows Terminal, подобно на този, който се намира в Visual Studio Code. Можете да извикате командната палитра, като напишете Ctrl+Shift+P. Ако искате да промените тази връзка на клавишите, можете да добавите командна палитра команда към връзки на клавиши масив във вашите settings.json.
{ "command": "commandPalette", "keys": "ctrl+shift+p" }
Командната палитра има два режима: режим на действие и режим на команден ред. Режимът на действие е режимът, който ще влезете по подразбиране и ще изброява всички ваши команди на Windows Terminal. В режим на команден ред може да се влезе чрез въвеждане > и след това можете да въведете всеки тегл команда, която ще бъде извикана в текущия прозорец.
Можете също да персонализирате действията, които искате да добавите към командната палитра, като добавите команди към
Разширен превключвател на раздели
Добавихме разширен превключвател на раздели, за да ви помогнем да навигирате по-лесно между вашите раздели. Това е активирано по подразбиране с използвайте TabSwitcher глобална настройка. Когато е активирано, nextTab и prevTab командите ще използват превключвателя на раздели. По подразбиране тези клавишни комбинации са Ctrl+Tab и Ctrl+Shift+Tab, съответно.
"useTabSwitcher": вярно. Настройка на цвета на раздела
Вече можете да посочите цвят на раздел за всеки профил! Това може да стане чрез добавяне на tabColor настройка на профил и задаване на цвят в шестнадесетичен формат.
БАКШИШ: Задайте цвета на раздела си на същия цвят като фона си за безпроблемно изживяване!
Нови команди
Добавихме някои нови команди, които можете да добавите към вашите ключови връзки във вашия файл settings.json. Нито една от следните команди не е обвързана по подразбиране.
тегл команди като свързване на клавиш
Добавихме възможността за изпълнение на аргументи от командния ред wt.exe с обвързване на клавиши. Това може да стане с тегл команда. В командна линия свойството дефинира аргументите на командния ред, които искате да извикате в текущия прозорец. Повече информация за тегл Аргументите на командния ред могат да бъдат намерени на нашия сайт за документи.
// Тази команда отваря нов раздел с PowerShell в панел, вертикален панел, изпълняващ профила на командния ред в директорията C:\, и хоризонтален панел, работещ с профила на Ubuntu. { "command": { "action": "wt", "commandline": "new-tab pwsh.exe; split-pane -p \"Команден ред\" -d C:\\; split-pane -p \"Ubuntu\" -H" }, "ключове": "ctrl+a" }
Изпратете вход към обвивката
Ако искате да изпратите вход към обвивката с помощта на клавишна комбинация, можете да го направите с sendInput команда.
// Тази команда се движи назад през историята на обвивката. { "command": { "action": "sendInput", "input": "\u001b[A" }, "keys": "ctrl+b" }
Търсене в раздели
Ако сте някой, който има много отворени раздели (като мен), тази нова команда е животоспасяваща. Вече можете да търсите в разделите си в ново поле за търсене, като използвате tabSearch команда.
{ "command": "tabSearch", "keys": "ctrl+c" }
Промяна на цветовата схема
Можете да зададете цветовата схема на активния прозорец, като използвате setColorScheme команда.
{ "command": { "action": "setColorScheme", "name": "Campbell" }, "keys": "ctrl+d" }
Какво е новото в Windows Terminal Preview 1.4
Списък за прескачане
Вече можете да стартирате Windows Terminal Preview с конкретен профил от менюто "Старт" или лентата на задачите.
Забележка: Иконите в settings.json трябва да бъдат написани като пътеки на файлове в стил Windows, за да се появят в списъка за прескачане.
Windows Terminal се предлага с поддръжка на хипервръзки за вградени хипервръзки. Тези връзки ще се покажат с подчертаване и могат да бъдат отворени със задържане Ctrl и щракване върху връзката. Поддръжката за автоматично откриване на връзки с обикновен текст идва много скоро.
Поддръжка за изобразяване на атрибута за мигащо графично представяне SGR 5 е добавен към терминала на Windows. Това ви позволява да се забавлявате с мигащи дисплеи в текстовия буфер.
Изчистване на бъгове
Vim вече няма да започне замени режим.
Терминалът вече няма да се срива при избор на диапазон извън границите чрез разказвач или NVDA.
Изтеглете Windows Terminal Preview
Microsoft също така стартира канал за предварителен преглед на Windows Terminal. Ако сте някой, който обича да участва в разработването на Windows Terminal и да използвате най-новите функции веднага щом бъдат разработени, можете да изтеглите версията за предварителен преглед на приложението от Microsoft Store или от Страница за издания на GitHub. Windows Terminal Preview ще има месечни актуализации, започвайки от юни 2020 г.
Изтеглете Windows Terminal Stable
Можете да изтеглите Windows Terminal от Microsoft Store или от Страница за издания на GitHub.