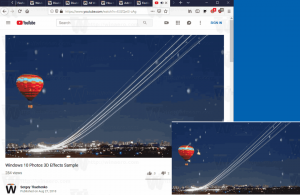Вземете класическа лента на задачите в Windows 8 и Windows 7, която работи като XP
Откакто Microsoft преработи лентата на задачите в Windows 7 и просто я обяви за по-добра, дългогодишните потребители на Windows са разочаровани, че не могат да го използват по начина, по който са свикнали в класическите версии на Windows. Не само, че преосмислената лента на задачите промени дизайна на много функции, без да дава никакъв избор, но също така елиминира някои функции на класическата лента на задачите. Нека видим как можем да накараме новата лента на задачите да работи точно като добрата, стара класическа лента на задачите. Ще трябва да инсталирате безплатна програма на трета страна.
Реклама
Не всички функции на лентата на задачите на Windows 7 и Windows 8 са лоши. Той има някои истински подобрения, като по-големи икони, възможност за пренареждане на иконите на работещи приложения, списъци за прескачане и системна лента, където може лесно да плъзгате и пускате икони в и извън зоната за препълване за известия. Има и някои фини подобрения като датата, която винаги се вижда, ленти за напредъка върху бутоните на лентата на задачите, наслагвания на икони за показване на състоянието и ленти с инструменти за миниатюри.
Новата концепция за закрепване поема отговорностите на Бърз обяд лента с инструменти, но не ви позволява да закрепите всичко. Определено има някои подобрения, но няма причина потребителите да се примирят със загубата на много класически функции на лентата на задачите, като например да не могат:
● Отделете работещите приложения от неизпълнените/фиксираните приложения
● Достъп до десния бутон (контекстно меню), като използвате само мишката
● Разгрупиране на няколко прозореца на едно и също приложение
● Намалете допълнителното разстояние между иконите на лентата на задачите и иконите в областта за уведомяване
● Вижте допълнителни подробности в подсказките на фиксираните приложения
● Имайте множество колони с икони за стартиране на приложения, когато лентата на задачите е вертикална
● Изберете бутоните на лентата на задачите и извършвайте групови действия върху тях, като групово минимизиране, щракване, затваряне или каскадно
● Изключете поведението Always on top
...и няколко други ограничения
Добрата новина е, че въпреки че Microsoft не обмисля да даде на потребителите гъвкавост при персонализиране на лентата на задачите, трета парти разработчик, RaMMicHaeL се зае да поправи всички тези проблеми и ни позволи да настроим лентата на задачите към нашата харесване. Неговото безплатно приложение, 7+ Tweaker на лентата на задачите, ви позволява да конфигурирате лентата на задачите точно както искате и го прави, използвайки собствен код, а не чрез настройване на стойностите на системния регистър. Нека видим някои от функциите и опциите, които предлага, за да накараме новата лента на задачите да се държи като класическата.

Разходка на основните опции в 7+ Taskbar Tweaker:
-
Изтеглете 7+ Tweaker на лентата на задачите. Той е безплатен за използване. Инсталаторът се предлага със стандартна опция, както и с преносима опция. Ако изберете Standard, настройките се съхраняват в системния регистър. Преносимата версия ще съхранява настройките в INI файлове. Препоръчвам ви да направите стандартна инсталация, за да можете лесно да изтриете стойностите на системния регистър по всяко време, за да върнете настройките по подразбиране.

7+ Икона за настройка на лентата на задачите - След като го отворите, той показва иконата му в тавата (областта за уведомяване). Щракнете върху иконата, за да получите достъп до обичайните опции, и щракнете с десния бутон върху нея, за да получите достъп до още разширени опции. Нека разгледаме някои от основните опции една по една.
- Опцията „щракване с десен бутон“ ви позволява да промените какво прави щракването с десен бутон върху бутоните на лентата на задачите. Препоръчвам ви да го настроите Стандартно меню на прозореца вместо списъка за прескачане по подразбиране. Все още можете да получите достъп до списъците за прескачане по 3 различни начина, дори ако зададете редовно щракване с десен бутон, за да се покаже контекстното меню. Можете да щракнете с Shift+десния бутон с мишката, за да покажете списъка за прескачане. Можете да плъзнете всеки бутон на лентата на задачите към центъра на екрана, за да покажете списъка за прескачане. И накрая, можете да използвате комбинацията от клавишни комбинации Win+Alt+Number # за достъп до списъка за прескачане на приложение.

Върнете доброто старо контекстно меню - Следващата опция ви позволява да конфигурирате какво прави средното щракване. Класическата лента на задачите нямаше полза от средно щракване, така че можете да настроите тази на всичко, което искате. Настроих го на Близо.
- Следващата опция се занимава с това какво прави пускането на нещо върху бутона на лентата на задачите. По подразбиране, когато плъзнете файл от Explorer или работния плот към икона в лентата на задачите, той се закача в списъка за прескачане на иконата. Можете да промените това, така че плъзгането на файл да го отвори с програмата, в която сте го плъзнали. В класическата лента на задачите можете да плъзнете файл към икона в Quick Launch, за да го отворите. Можете също така да плъзнете файл до иконата на работещо приложение, да изчакате прозорецът да се фокусира или да натиснете клавиша Alt-Tab към него и след това да го пуснете в прозореца. Аз лично оставям опцията по подразбиране на "Закачи към" защото мога да задържа Shift, докато плъзгам, за да направя Open With.
- Следващата опция ви позволява да изключите тези визуализации на миниатюри, така че само подсказка да се показва като класическата лента на задачите, или да превърнете визуализациите на миниатюри в списък. Прегледите на миниатюри са безполезни и досадни за мен, защото изскачат в най-неподходящите моменти и не показват нищо полезно, защото са толкова малки. Освен това, ако има отворен повече от един прозорец на приложение, миниатюрите изглеждат много сходни и е така трудно да се разграничат двете, без да задържите курсора на мишката върху миниатюрите, за да прегледате действителното прозорец. Затова ви препоръчвам да промените тази опция на Списък.

Миниатюри срещу списък Бонус съвет: Windows включва скрита тайна стойност на системния регистър, за да персонализирате това конкретно поведение. Можете да зададете следната стойност на системния регистър, така че за едно приложение да се показва миниатюра, но ако има повече от 1 отворен прозорец на приложението, то автоматично показва списък. Това всъщност е по-добре от опцията на 7+ Taskbar Tweaker, така че ако вместо това зададете стойността на системния регистър, задайте опцията 7+TT на "Показване на визуализация на миниатюра (по подразбиране)". Имайте предвид, че след като зададете стойността на системния регистър, трябва рестартирайте Explorer.exe.
Редактор на системния регистър на Windows версия 5.00 [HKEY_CURRENT_USER\Software\Microsoft\Windows\CurrentVersion\Explorer\Taskband] „NumThumbnails“=dword: 00000001
- Следващата опция контролира поведението на миниатюрите. Проверка "Плъзнете, за да пренаредите" позволява миниатюрите да бъдат пренаредени точно като бутоните на лентата на задачите. Ако сте променили миниатюрите в списък, можете също да плъзнете елементи от списъка нагоре и надолу. Също така препоръчвам да проверите "Щракнете с левия бутон върху активната миниатюра, минимизира прозореца“ тъй като това беше класическото поведение на лентата на задачите. Това е полезно, ако бутоните на лентата на задачите са комбинирани.
- отметка "Премахнете допълнителната празнина между елементите", така че иконите са разположени на по-малко разстояние една от друга. ние разгледа подробно тази опция.
- Разделът Групиране и комбиниране е най-важният. Класическата лента на задачите ви позволява да изключите групирането, докато новата не ви позволява да промените това, освен ако не използвате 7+TT. Задайте това на "Не групирайте". Също така проверете "Не групирайте закрепени елементи", така че можете ясно да разделите работещи приложения от неработещи приложения. Тази опция е важна за намаляване на разстоянието, което мишката трябва да измине, за да превключва между работещи приложения.
- Следващата опция ви позволява винаги да комбинирате групирани бутони или никога да не ги комбинирате. Лично смятам, че всяка форма на комбиниране не е интуитивна, защото изисква повече кликвания за превключване между приложения. Също така групирането елиминира възможността за свободно плъзгане на отделни бутони на прозореца на приложението. Така че задайте това на "Не комбинирайте групирани бутони". Има и опции за комбиниране на елементи, но да ги декомбинирате, когато мишката задържи курсора на мишката върху тях. Такова ниво на персонализиране е изключително. Слава на RaMMicHaeL за това, което Microsoft не направи.
- Разделът "Щракнете с левия бутон върху комбиниран елемент" ще бъде интересен за тези, които предпочитат комбинирани бутони, но биха имали Windows отворете последния прозорец, ако е неактивен, в противен случай отворете визуализация на миниатюри.
- Следващите няколко опции в последната колона ви позволяват да персонализирате поведението на лентата на задачите с колелцето на мишката. Ако използвате мобилно устройство, като лаптоп, който има тъчпад или таблет със сензорен екран, тези опции не са важни.
- "Щракнете двукратно върху празното мястоОпцията " е друга полезна. Може да изпълнява различни функции - Показване на работния плот, показване на лепкав Alt-Tab (същото като Ctrl+Alt+Tab), отваряне на Task Manager, показване на инспектор на лентата на задачите, превключване заглушаване на звука на системата, превключване на поведението на автоматично скриване на лентата на задачите, извикване на Flip 3D или превключване между менюто "Старт" и началния екран (на Windows 8). Отново, изобилното ниво на персонализиране е просто превъзходно. Настроих го на Инспектор на лентата на задачите тъй като всички други функции имат директни клавишни комбинации в Windows. Инспекторът на лентата на задачите е доста невероятна функция на 7+ Taskbar Tweaker.
Какво е инспектор на лентата на задачите:

Инспекторът на лентата на задачите ви позволява да преглеждате AppID на настолни приложения (тъй като само настолните приложения получават икона на лентата на задачите от Windows 8.1). аз имам написано в миналото за AppUserModelID които ви позволяват директно да стартирате съответните им целеви приложения. AppID се съхраняват в системния регистър (за модерни приложения) и могат да се съхраняват и в преки пътища. Преки пътища със свойството AppUserModelID се използват от някои настолни програми и всички съвременни приложения на Windows 8 за стартиране.
Инспекторът на лентата на задачите използва AppID, за да ви позволи допълнително да контролирате групирането на иконите на лентата на задачите по приложение! Можете да щракнете с десния бутон върху AppID, за да контролирате дали това приложение винаги показва етикети или винаги или никога не е комбинирано/групирано. Можете също да изберете множество изпълнявани приложения/задачи в Инспектора на лентата на задачите и да щракнете с десния бутон върху тях, за да ги затворите, минимизирате или щракнете (Плочка хоризонтално и вертикално). След като отворите Taskbar Inspector, можете да работите с него и с клавиатурата. Ctrl+A избира всички елементи, а клавишите Ctrl/Shift ви позволяват да избирате задачи, точно както бихте избирали файлове в Explorer.
Е, това е всичко за сега. Можете да видите, че 7+ Taskbar Tweaker е изключително приложение. Разширените опции на 7+ Tweaker на лентата на задачите са разгледани в друга статия.