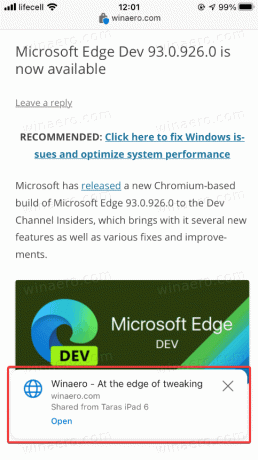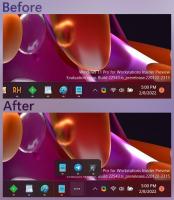Microsoft Edge: Как да изпратите раздел до друго устройство
Можете да изпратите раздел на друго устройство в Microsoft Edge на Windows, Android и iOS. В тази публикация в блога ще разгледаме подробно как може да се направи.
Реклама
Отминаха дните на изпращане на уеб страница по имейл до себе си, за да я отворите на друго устройство. Днес съвременните браузъри поддържат синхронизиране на отворени раздели и дори споделяне на страници между устройства. Тази статия ще ви покаже как да изпратите страница от Microsoft Edge към браузър на друго устройство.
Важно: Трябва да влезете с вашия Майкрософт акаунт в Edge на всичките си устройства, за да изпращате раздели между тях. Освен това тази статия се отнася само за Microsoft Edge Chromium.
Изпратете раздел от Microsoft Edge на Windows на друго устройство
Тази част от статията се отнася и за Microsoft Edge на други настолни платформи, а именно macOS и Linux. За да изпратите раздел на друго устройство с Microsoft Edge, направете следното.
- Отворете Microsoft Edge и заредете всяка уеб страница, която искате да споделите.
- Кликнете върху адресната лента и потърсете бутон с икона на лаптоп. Той ще се покаже до бутона Immersive Reader и бутона за предпочитани.

- След това Microsoft Edge ще покаже малък изскачащ прозорец със списъка на вашето устройство. Изберете този, от който се нуждаете.
- Като алтернатива, щракнете с десния бутон върху раздела, който искате да споделите, или празно място на страницата. Кликнете върху Изпратете страницата на вашите устройства и изберете целевото устройство от списъка.

Свършен! По някаква причина Microsoft Edge изисква щракване върху лентата на задачите, за да се разкрие бутона „Изпращане на тази страница“.
Ако изпратите раздел до компютър с Windows, щракнете върху насочено известие, за да отворите страницата. Ако го получите на мобилен телефон, докоснете малък изскачащ прозорец в долната част на екрана.
По този начин изпращате раздел от Microsoft Edge Windows на друго устройство.
Как да изпратите раздел до друго устройство в Microsoft Edge на iOS
Важно: Нуждаете се от Microsoft Edge 91 и по-нова версия, за да използвате функцията „Изпращане на тази страница“. Към момента той е достъпен само във версии за предварителен преглед. Edge Stable на iOS все още работи с версия 43, която не поддържа споделяне на раздели между устройства.
- Отворете Microsoft Edge и заредете страницата, която искате да споделите.
- Докоснете бутона с три точки в долната част на екрана.
- Изберете Изпращане до устройства.
- Друга възможност е да докоснете Дял бутон в долния десен ъгъл.
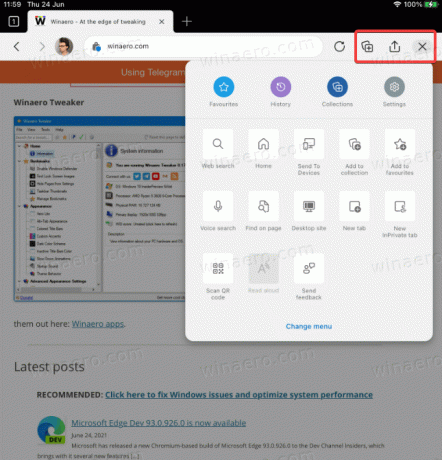
- На iPad можете да намерите менюто и бутоните за споделяне в горния десен ъгъл на екрана.
- Докоснете Изпращане до устройства.
- Изберете едно от вашите устройства в списъка. Имайте предвид, че списъкът може да отнеме повече време за зареждане по време на първото изпълнение.
- Докоснете Изпратете.

Това е всичко.
Изпратете страница от Microsoft Edge на Android на друго устройство
Процедурата е почти идентична с това как споделяте раздели между устройства в Microsoft Edge на iOS. Подобно на iOS, можете да изпращате страници между устройства само ако използвате Microsoft Edge 91 и по-нова версия, която в момента е достъпна в Бета, Dev и Canary. За разлика от iOS, нямате нужда от покана за участие в бета тестване. И трите канала са свободно достъпни за всички в Google Play Store.
- Отворете Microsoft Edge за Android и заредете всяка страница.
- Докоснете бутона с три точки.
- Изберете Изпращане до устройства.
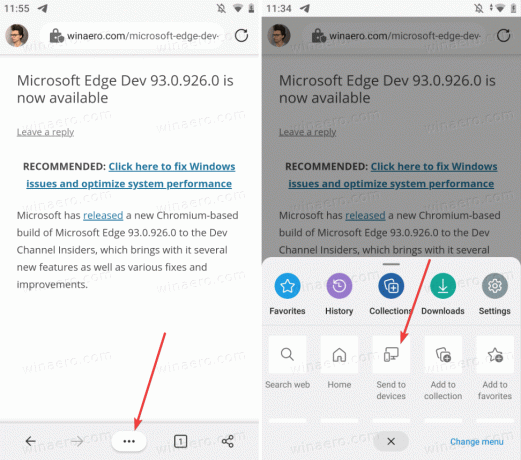
- След това изберете всички устройства, на които искате да получите страницата.
- Докоснете Изпратете.
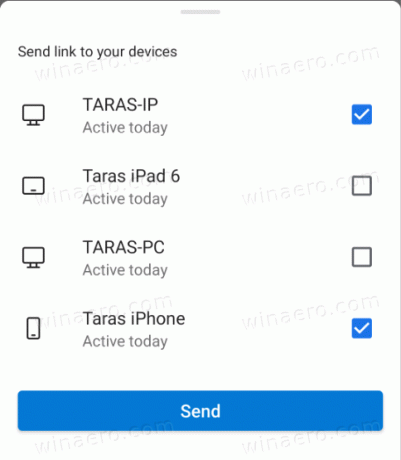
- Като алтернатива можете да използвате бутона за споделяне в долния десен ъгъл на екрана.
По този начин споделяте страници от Microsoft Edge на Android на други устройства.
Как да отворите споделена страница от друго устройство
На настолен компютър, когато изпратите страница от Microsoft Edge, ще получите push известие с връзка и устройство, което го е изпратило. Щракнете върху това известие, за да го отворите в Microsoft Edge и да заредите страницата.

Важно: Трябва да активирате push известия в Microsoft Edge, за да получавате страници в Windows. Ако не получавате известия със споделени страници, отидете на Настройки > Система > Известия и се уверете, че сте активирали push известия за Microsoft Edge.
В бъдещите версии Microsoft ще го направи променете начина, по който Edge на Windows получава раздели от други устройства. Той ще покаже малък бутон в лентата с инструменти, вместо да използва push известия.
Забележка: Можете да изпратите страница от Microsoft Edge на друг компютър, дори ако приемащото устройство е изключено. Ще получите известие следващия път, когато го стартирате. Това важи за Edge на настолни и мобилни платформи.
Получавайте раздели на мобилен телефон
На мобилно устройство стартирайте Microsoft Edge и изчакайте да се появи изскачащ прозорец в долната част на екрана. Докоснете го, за да заредите страницата.