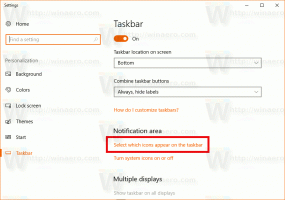Как да активирате пространствен звук в Windows 11
Можете да активирате пространствен звук в Windows 11, който е известен още като „3D аудио“. Той осигурява по-добро изживяване, като създава по-завладяващ звук. Когато включите Spatial Audio на съвместимо устройство, има усещането, че звукът идва от около вас, а не директно пред вас. Spatial Sound прави гледането на филми по-завладяващо и може също да подобри вашите игрови умения, като ви позволява да усетите посоката на звука.
Преди да активирате Пространствен звук в Windows 11, имайте предвид, че за правилно потапящо звуково изживяване се нуждаете от съвместимо изходно устройство, което поддържа пространствен звук в Windows 10 и 11. Въпреки че Windows може да симулира 3D аудио на всякакви слушалки, получавате най-добри резултати, когато използвате съвместима звукова система или слушалки.
Активирайте пространствен звук в Windows 11 с помощта на Настройки
- Натиснете Печеля + аз да отвориш Настройки на Windows. Можете също да използвате менюто "Старт", Windows Search или a пряк път до менюто за захранване.
- Отидете на Система > Звук.
- Изберете изходно устройство за които искате да включите Spatial Audio.
- След това намерете Пространствено аудио раздел.
- Щракнете върху падащото меню и изберете Windows Sonic за слушалки.
Важно е да се отбележи, че различните аудио устройства (слушалки, саундбари, озвучителни системи, домашно кино) може да изискват други 3D аудио приложения, налични в Microsoft Store. Набор от слушалки, например, може да се нуждае от Dolby Access, за да активира пространствено аудио.
Ако вашето устройство не работи с Windows Sonic за слушалки, щракнете върху връзката Получаване на още приложения за пространствен звук до падащото меню. Изтеглете съответно приложение, след което го изберете от падащото меню в настройките за пространствено аудио.
Активирайте пространствен звук в контролния панел на Windows 11
Ако обичате да променяте настройките на Windows с помощта на класическия контролен панел, ето как да активирате пространствен звук в Windows 11 с контролния панел.
- Отвори Контролен панел в Windows 11 с помощта на Печеля + Р пряк път и
контролкоманда. - Отидете на Хардуер и звук > Звук. Ако използвате изгледа Големи икони или Малки икони, щракнете Звук.
- На Възпроизвеждане раздел, намерете вашето устройство за извеждане на звук и щракнете с десния бутон върху него. Изберете Имоти.
- След това щракнете върху Пространствен звук раздел.
- В Пространствен звуков формат раздел, щракнете върху падащото меню и изберете едно от наличните приложения от 3D Sound.
- Щракнете върху Добре.
Това е.