Как да създадете пряк път за отваряне на приложения за заключен екран в Windows 8.1
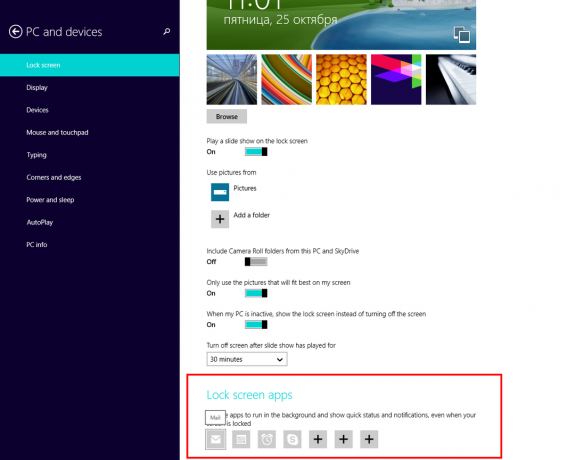
Заключен екран, който беше въведен в Windows 8, съществува и в Windows 8.1. Някои от опциите му могат да бъдат персонализирани чрез приложението PC Settings, а някои от тях са дълбоко скрити (за щастие имаме Персонализатор на заключен екран да ги контролира). Една от функциите на заключения екран е приложенията за заключен екран. Позволява ви да поставите някои приложения директно на заключения екран, за да видите техните известия, дори ако вашият таблет или компютър е заключен (приложението Mail например). Това е много удобна опция, особено на таблет, който е преносимо устройство. Можете да спестите време и да не пропуснете важните неща.
Бих искал да споделя с вас как да създадете пряк път за отваряне на настройките на приложенията за заключен екран с едно щракване. Това също може да ви спести време, ако ги персонализирате много често.
- Щракнете с десния бутон върху работния плот и изберете Нов -> Пряк път от контекстното му меню:
- Въведете или копирайте и поставете следното като цел за пряк път:
%localappdata%\Packages\windows.immersivecontrolpanel_cw5n1h2txyewy\LocalState\Indexed\Settings\en-US\AAA_SettingsGroupLockScreenApps.settingcontent-ms
Забележка: „en-us“ тук представлява английския език. Променете го съответно на ru-RU, de-DE и така нататък, ако вашият език на Windows е различен.
- Дайте на прекия път произволно име по ваш избор и задайте желаната икона за пряк път, който току-що създадохте:
- Сега можете да изпробвате този пряк път в действие и да го фиксирате към лентата на задачите или към самия стартов екран (или вътре в менюто си "Старт", ако използвате някое стартово меню на трета страна, като Класически Shell). Имайте предвид, че Windows 8.1 не ви позволява да закачите този пряк път към нищо, но има заобиколно решение.
За да прикачите този пряк път към лентата на задачите, използвайте отличния безплатен инструмент, наречен Закачете на 8.
За да закачите този пряк път към началния екран, трябва да го направите отключете елемента от менюто „Pin to Start Screen“ за всички файлове в Windows 8.1.
Това е! Сега всеки път, когато трябва да получите бърз достъп до тази опция, можете просто да щракнете върху пряк път, който току-що създадохте!


