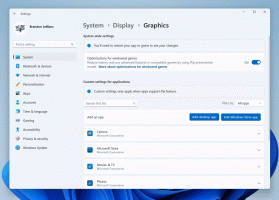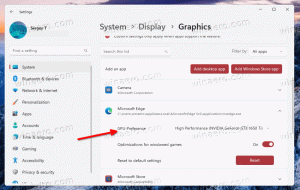Деактивирайте диалоговия прозорец за стартиране в Windows 10
Как да деактивирате диалоговия прозорец за стартиране в Windows 10 и да попречите на потребителите да имат достъп до него
Диалоговият прозорец Run е една от най-старите функции на Windows. Текущата му реализация е достъпна от Windows 95, с някои подобрения, направени в Windows 10. Операционната система ви позволява да попречите на потребителите да имат достъп до нея. Може да бъде полезно, ако сте системен администратор и трябва да приложите допълнителни ограничения към потребителската среда.
Във версиите на Windows преди Windows 8 диалоговият прозорец Run може да бъде достъпен от менюто "Старт". Докато Vista и Windows 7 го имаха скрит от менюто "Старт" по подразбиране, беше въпрос на две щраквания, за да го добавите отново там. Започвайки с Windows 8, Microsoft премахна класическото меню "Старт" от обвивката на Windows, като не остави място за командата Run. Дори в Windows 10 менюто "Старт" е модерно приложение, отделено от процеса на Explorer.
Той използва Universal Windows Platform, рамка, която се използва за изграждане на приложения от Store. Най-просто казано, това е отделно UWP приложение. Виж това:
- Рестартирайте менюто "Старт" в Windows 10
- Добавете контекстното меню за рестартиране на менюто "Старт" в Windows 10
Започвайки от Windows 8, диалоговият прозорец Run може да се отвори от Win + X меню, или от списъка с приложения, предоставен от началния екран в Windows 8 и 8.1 и в менюто "Старт" на Windows 10. Има пряк път, който може да се намери в папката Start \ Windows Accessories.
Също и доброто старо Печеля + Р пряк път работи във всички версии на Windows.
Последната версия на Windows 10 позволява стартиране на приложения като администратор директно от диалоговия прозорец Изпълнение. Всичко, от което се нуждаете, е да натиснете CTRL + SHIFT + ENTER, за да стартирате приложението си, повдигнато от полето Run.
Съвет: Можете Стартирайте любимите си приложения с полезни псевдоними от диалоговия прозорец Run.
Ако трябва да приложите ограничение и да попречите на потребителите да имат достъп до диалоговия прозорец Изпълнение, Windows 10 ви предлага поне два метода, опция за групови правила и настройка на системния регистър на групови правила. Първият метод може да се използва в издания на Windows 10, които идват с приложението Редактор на локални групови правила. Ако използвате Windows 10 Pro, Enterprise или Education издание, тогава приложението Редактор на местни групови правила е достъпно в операционната система. Потребителите на Windows 10 Home могат да приложат настройка на системния регистър. Нека разгледаме тези методи.
За да деактивирате диалоговия прозорец за стартиране в Windows 10,
- Отворете редактора на локални групови правила приложение или го стартирайте за всички потребители с изключение на администратора, или за конкретен потребител.
- Навигирайте до Потребителска конфигурация > Административни шаблони > Старт меню и лента на задачите наляво.
- Вдясно намерете настройката на правилата Премахнете менюто "Изпълни" от менюто "Старт"..
- Щракнете двукратно върху него и задайте политиката на Разрешено.
- Щракнете върху бутоните Прилагане и OK.
Ти си готов. Ако някой се опита да влезе в диалоговия прозорец Run, независимо от метода, който използва, операцията ще бъде отменена със следното съобщение:
Съвет: Вижте Как да нулирате всички настройки на локалните групови правила наведнъж в Windows 10.
Сега, нека видим как може да се направи същото с настройка на системния регистър.
Деактивирайте диалоговия прозорец за стартиране в Windows 10 с настройка на системния регистър
- Отвори Редактор на регистъра.
- Отидете до следния ключ на системния регистър:
HKEY_CURRENT_USER\Software\Microsoft\Windows\CurrentVersion\Policies\Explorer. Съвет: Вижте как да преминете към желания ключ на системния регистър с едно щракване.Ако нямате такъв ключ, просто го създайте. - Тук създайте нова 32-битова стойност на DWORD NoRun. Забележка: Дори и да сте работещ с 64-битов Windows, все още трябва да използвате 32-битов DWORD като тип стойност.
Задайте го на 1, за да деактивирате диалоговия прозорец Изпълнение. - За да влязат в сила промените, извършени от настройката на системния регистър, трябва отписване и влезте отново в потребителския си акаунт.
По-късно можете да изтриете NoRun стойност, за да позволи на потребителя да използва диалоговия прозорец Run.
За да спестите времето си, можете да изтеглите следните файлове в системния регистър:
Изтеглете готови за използване файлове в системния регистър
Включена е настройката за отмяна.
Съвет: Можете опитайте да активирате GpEdit.msc в Windows 10 Home.
Това е!