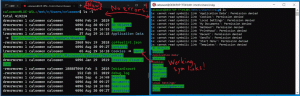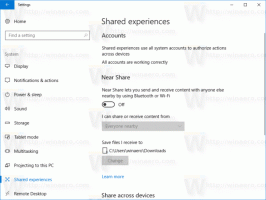Windows 11 Премахване на папки от този компютър
Ето как да премахнете папки от този компютър в Windows 11, ако не искате да виждате документи, музика, снимки, видеоклипове, изтегляния и работен плот в специален раздел. Има два метода за изтриване на тези папки от местоположението на този компютър във File Explorer.
По подразбиране Windows 11 отваря File Explorer към секцията за бърз достъп с фиксирани папки и скорошни файлове. Тези, които не харесват това поведение, могат да настроят Windows 11 на отворете File Explorer на този компютър.
Все пак операционната система показва допълнителни директории в секцията „Папки“. Там можете да намерите преки пътища към работния плот, документи, снимки, видеоклипове, музика и изтегляния. Ако предпочитате по-чисти потребителски интерфейси или искате да получите повече място за локални и мрежови устройства, можете да премахнете папки в този компютър на Windows 11.
Ето как да направите това. Имайте предвид, че имате нужда от ниво на администраторски достъп, за да изтриете папки в този компютър на Windows 11.
Премахване на папки от този компютър в Windows 11
За разлика от бърз достъп, където можете да премахнете папки по подразбиране или персонализирани папки, като щракнете с десния бутон върху тях и изберете „Откачване от бърз достъп“, този компютър не предлага такава опция. Това означава, че трябва да работите с системния регистър на Windows, за да премахнете папките по подразбиране от този компютър на Windows 11. Има два метода да направите това, класическият с премахване на GUID ключ и методът ThisPCPolicy.
Премахнете папките на този компютър с помощта на настройката ThisPCPolicy
- Отворете редактора на системния регистър; Натиснете Печеля + Р и тип
regedit. - Отворете следния ключ:
HKEY_LOCAL_MACHINE\SOFTWARE\Microsoft\Windows\CurrentVersion\Explorer\FolderDescriptions. Можете да копирате и поставите този път в адресната лента на Regedit. - Сега отворете ключ {GUID} за папката, която искате да премахнете.
- За работен плот, ключът е {B4BFCC3A-DB2C-424C-B029-7FE99A87C641}.
- Документи = {f42ee2d3-909f-4907-8871-4c22fc0bf756}.
- Изтегляния = {7d83ee9b-2244-4e70-b1f5-5393042af1e4}.
- Музика = {a0c69a99-21c8-4671-8703-7934162fcf1d}.
- Снимки = {0ddd015d-b06c-45d5-8c4c-f59713854639}.
- видеоклипове = {35286a68-3c57-41a1-bbb1-0eae73d76c95}.
- Сега, под ключа {GUID}, който сте отворили, изберете подключа PropertyBag в левия прозорец.
- Вдясно щракнете двукратно върху Тази PCPolicy стойност. Променете данните за стойността от Покажи да се Крия, след което щракнете върху OK, запазете промените.
- Ако липсва стойността ThisPCPolicy, щракнете върху Edit > New > String Value и я преименувайте на Тази PCPolicy. Задайте стойностните му данни на Крия.
Ти си готов. И накрая, за да възстановите скрити папки в този компютър на Windows 11, повторете стъпките по-горе и променете стойностните данни за всички необходими папки, за да се покаже.
Забележка: GUID стойностите са "известни папки", характеристика на обвивката на Windows. Можете да прочетете повече за тях тук.
За да спестите времето си, можете да изтеглите готови за използване файлове на системния регистър, за да извършите горните промени.
Готови за използване файлове в системния регистър
Изтеглете следния ZIP архив и го извлечете във всяка папка по ваш избор.
Изтеглете REG файлове
Сега щракнете двукратно върху файловете:
-
Скриване на всички папки от този компютър в Windows 11.reg- скрива всички лични директории в папката Този компютър.
Също така, следните файлове ще скрият отделни папки от този компютър в Windows 11:
Скриване на папка на работния плот.regСкриване на папка Документи.regСкриване на папка за изтегляния.regСкриване на папка Pictures.regСкриване на папка Музика.регСкриване на папка Videos.reg
И накрая, ще намерите съответните настройки на "Покажи" за REG файловете, включени в архива. Ще ви позволи бързо да възстановите всички или да изберете папки в местоположението на този компютър в Windows 11.
Като алтернатива можете да използвате Winaero Tweaker. Позволява бързо премахване на папките, които имате под Този компютър, с няколко щраквания.
Използване на Winaero Tweaker
Изтеглете Winaero Tweaker от тази връзка, инсталирайте и стартирайте.
В левия прозорец изберете File Explorer \ Персонализиране на папките на този компютър. Вдясно изберете една или повече папки, за да ги премахнете от там, и щракнете върху Премахване.
И накрая, там можете да добавите персонализирани папки към този компютър, това е нещо, което Windows 11 не ви позволява да правите със собствените си опции и настройки.
За да възстановите папката по подразбиране, зададена с Winaero Tweaker, щракнете върху Нулирайте тази страница до настройките по подразбиране бутон.
Изтрийте GUID ключовете за отделни папки
Този метод е доста различен, тъй като предполага, че ще изтриете GUID за отделни директории, за да премахнете папки от този компютър в Windows 11. Основният недостатък на този метод е, че Windows 11 ще възстанови изтритите ключове след надграждане на компилация. Както и да е, тук си струва да се покрие.
За да премахнете папки от този компютър в Windows 11, направете следното.
- Натиснете Печеля + Р и въведете
regeditкоманда в полето Изпълнение, след което натиснете Въведете. - Отидете на
HKEY_LOCAL_MACHINE\SOFTWARE\Microsoft\Windows\CurrentVersion\Explorer\MyComputer\NameSpace. Можете да копирате и поставите пътя към адресната лента, за да стигнете там по-бързо. - Сега премахнете един или всички следните ключове, които съответстват на папките:
- Работен плот: {B4BFCC3A-DB2C-424C-B029-7FE99A87C641}.
- документи: {d3162b92-9365-467a-956b-92703aca08af}.
- Изтегляния: {088e3905-0323-4b02-9826-5d99428e115f}.
- Музика: {3dfdf296-dbec-4fb4-81d1-6a3438bcf4de}.
- Снимки: {24ad3ad4-a569-4530-98e1-ab02f9417aa8}.
- Видеоклипове: {f86fa3ab-70d2-4fc7-9c99-fcbf05467f3a}.
- Щракнете с десния бутон върху папка (клавиш) и изберете Изтрий за да го премахнете.
- Повторете стъпки 3-4 за всички папки, които искате да премахнете.
Папките ще изчезнат от този компютър. Отново можете да спестите много от времето си, като използвате готови за използване REG файлове.
Готови за употреба файлове в регистъра
Можете да избегнете сърфирането в джунглите на системния регистър на Windows, като използвате готови за употреба файлове в системния регистър, за да премахнете папки в този компютър на Windows 11.
- Изтеглете файловете на системния регистър в ZIP архив използвайки тази връзка.
- Разопаковайте файловете, където предпочитате.
- Отвори
Премахване на папки в този компютър на Windows 11.regфайл и потвърдете промените в системния регистър на Windows. - Ако искате да запазите някои от папките по подразбиране, отворете съответните файлове в системния регистър от Премахване на конкретни папки Например,
Премахнете папката на работния плот в този компютър на Windows 11.reg. - Затворете File Explorer и го отворете отново в секцията Този компютър.
Възстановете папките по подразбиране в този компютър на Windows 11
Можете да възстановите премахнатите папки в този компютър на Windows 11, като създадете по-рано изтрити стойности. Отворете редактора на системния регистър и отидете на HKEY_LOCAL_MACHINE\SOFTWARE\Microsoft\Windows\CurrentVersion\Explorer\MyComputer\NameSpace. Щракнете върху Редактиране > Нов > Ключ, след което преименувайте нов ключ, използвайки имена от предишния раздел.
Например името на папката Desktop е {B4BFCC3A-DB2C-424C-B029-7FE99A87C641}.
Като алтернатива, използвайте Възстановяване на папки в този компютър на Windows 11.reg файл от раздела готови за употреба файлове в системния регистър. Това ще ви позволи да върнете липсващите папки с едно щракване без копиране и поставяне на загадъчни имена.