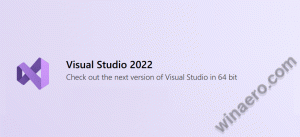Как да добавите или премахнете бутона за действия в раздела в Microsoft Edge
Ето как да добавите или премахнете бутона „Действия на раздела“ в Microsoft Edge. Софтуерният гигант Редмънд заменя Вертикални раздели бутон с нов многофункционален бутон "Tab Actions", който отваря меню с разширени опции.
Наскоро Microsoft има добави опцията за вертикални раздели към браузъра Edge. Това е алтернативно оформление на реда с раздели, където разделите са подредени вертикално. Има и опция за свиване на лентата с раздели, така че разделите да се превърнат в икони на уебсайтове. Промяната на вертикалните раздели е едно от най-вълнуващите допълнения към потребителския интерфейс на Edge.
Първоначално Edge включва бутон в лентата с инструменти за включване или изключване на оформлението на вертикалните раздели. Въпреки това, в последните версии на браузъра, той е заменен с Tab Actions, нова мултифункция с допълнителни опции.
В допълнение към промяната на оформлението на разделите, той позволява на потребителя да отваря отново наскоро затворени раздели и да добавя всички раздели към нова колекция с едно движение.
Можете да добавите или премахнете бутона „Действия на раздела“ от лентата с инструменти Edge. Тази опция е полезна за потребители, които предпочитат класическия външен вид на Edge с хоризонтален ред на раздели.
Бутон за добавяне или премахване на раздела за действия в Microsoft Edge
- Стартирайте Microsoft Edge.
- Отворете главното меню (Alt + F) и изберете Настройки.
- В Настройки щракнете върху Външен вид раздел вляво.
- Вдясно включете или изключете Показване на менюто за действия в раздела опция за това, което искате. Опцията е активирана по подразбиране.
- Вече можете да затворите Настройки раздел.
Ти си готов.
Освен това можете бързо да скриете бутона от лентата с инструменти, като използвате контекстното му меню. Просто щракнете с десния бутон върху Раздел Действия бутон и изберете Скриване от лентата с инструменти. Бутонът незабавно ще изчезне от лентата с инструменти Edge.
Ще можете да го добавите отново по всяко време по-късно, като активирате прегледаното Показване на менюто за действия в раздела опция в настройките на Edge.
Това е.