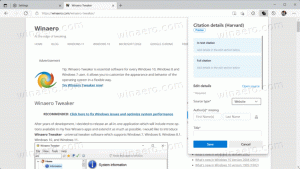Поправете Firefox не се актуализира автоматично
Mozilla проектира своя браузър Firefox да се актуализира автоматично. По време на настройката на Firefox той инсталира фонова услуга, която автоматично инсталира нови версии на браузъра Firefox. Ако това не работи за вас, ето какво можете да направите.
Има няколко причини, поради които браузърът ви може да не е актуализиран до най-новата версия.
Който и да е инсталирал Firefox на вашия компютър, би могъл да го инсталира без фоновата услуга за автоматични актуализации.
За да отстраните този проблем, трябва да инсталирате отново браузъра и да поставите отметка в квадратчето, за да инсталирате услугата.
Втората причина може да е, че актуализациите може да са били деактивирани в предпочитанията. Вие, някой от вашето семейство или дори софтуер на трета страна може да сте деактивирали тази опция. Този проблем е много лесен за отстраняване. Направете следното:
- Щракнете върху иконата на хамбургер, за да отворите менюто на Firefox.
- В панела с менюта щракнете върху иконата Предпочитания.
- Изберете отляво „Разширени“ и отидете на секцията „Актуализиране“ вдясно.
Там задайте всички настройки, както е показано по-долу:
Третата причина може да бъде повреден профил в Firefox. Ако подозирате, че вашият Firefox профил е повреден и браузърът ви не е засегнат от нито една от споменатите причини, трябва да опитате да нулирате браузъра Firefox. Моля, вижте следната статия: Как да нулирате настройките на Mozilla Firefox
Това е. В повечето случаи чистата инсталация на Firefox може да реши 99% от проблемите, свързани с актуализацията. След като деинсталирате браузъра, не забравяйте да изтриете неговия профил. Въведете следното в диалоговия прозорец Run (Win+R) и натиснете Enter:
%Appdata%\Mozilla
Там изтрийте папката Firefox.