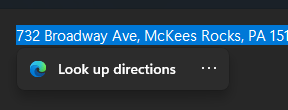Напълно деактивирайте Smart Screen в Edge в Windows 10
В една от предишните ни статии разгледахме как да деактивирайте Smart Screen за изтегляния в Edge. Днес ще видим как да деактивирате напълно функцията Smart Screen в Edge в Windows 10.
Microsoft Edge е новият браузър, създаден от Microsoft, за да замени добрия стар Internet Explorer. Microsoft Edge е предназначен да бъде по-бърз и да поддържа всички съвременни уеб стандарти. Edge е внедрен като универсално приложение.
Филтърът SmartScreen е технология, която първоначално е създадена за Internet Explorer, за да предпазва потребителите от злонамерени уебсайтове и уеб приложения. Той беше интегриран с IE8 и IE9 (като наследник на фишинг филтъра на IE7). Smart Screen беше добавен първоначално към File Explorer в Windows 8. В Windows 10 Microsoft внедри функцията SmartScreen и в браузъра Edge.
Когато е активиран, филтърът за интелигентен екран изпраща информация за всеки уеб сайт, който посещавате, и всеки файл, който посещавате изтегляне или стартиране на сървърите на Microsoft, където тази информация ще бъде анализирана и сравнена с тяхната злонамерена списъци. Ако Windows получи отрицателна обратна връзка за приложението или уеб сайта от сървъра, той ще ви предложи да продължите с повишено внимание.
Ако не сте доволни от активирания Smart Screen в Edge, можете да го деактивирате по следния начин.
Деактивирайте Smart Screen в Edge в Windows 10
- Отвори Редактор на регистъра.
- Отидете до следния ключ на системния регистър:
HKEY_LOCAL_MACHINE\SOFTWARE\Policies\Microsoft\MicrosoftEdge\PhishingFilter
Съвет: вижте Как да преминете към желания ключ на системния регистър с едно щракване.
Ако нямате такъв ключ, просто го създайте.
- Тук създайте нова 32-битова стойност на DWORD и я наименувайте Разрешено V9. Оставете данните за стойността му като 0, за да деактивирате функцията Smart Screen в Edge.
Забележка: Дори и да сте работи с 64-битова версия на Windows, все още трябва да създадете 32-битова стойност на DWORD. -
Излезте от Windows 10 за да приложите промените, направени от тази настройка.
Това е. За да възстановите поведението по подразбиране, трябва да изтриете споменатата стойност EnabledV9 и да излезете от Windows 10.