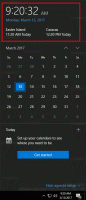Премахнете Cast to Device от контекстното меню в Windows 10
Cast to Device е функция, която Windows 10 получи от предишни версии на Windows. По-рано известен като Play To, той позволява на потребителя да предава поточно медийно съдържание от вашето устройство с Windows 10 към друго приемно устройство с поддръжка на Miracast или DLNA. Explorer предоставя елемент от контекстното меню, наречен Cast to Device, за папки и медийни файлове. Ако не откриете никаква полза от тази функция, може да искате да се отървете от командата на контекстното меню. Ето как може да се направи.
В Windows 10 функцията Cast to Device се реализира чрез специално разширение за обвивка. Ако блокирате зареждането му, това ще премахне елемента от контекстното меню от File Explorer. Това може да стане с проста настройка на системния регистър.
Премахнете Cast to Device от контекстното меню в Windows 10
- Отвори Редактор на регистъра.
- Отидете до следния ключ на системния регистър:
HKEY_LOCAL_MACHINE\SOFTWARE\Microsoft\Windows\CurrentVersion\Shell Extensions\Blocked
Съвет: вижте Как да преминете към желания ключ на системния регистър с едно щракване
.
Ако нямате такъв ключ, просто го създайте. В моята настройка подключът „Блокиран“ не съществуваше, затова го създадох сам. - Създайте нова стойност на низ тук с име {7AD84985-87B4-4a16-BE58-8B72A5B390F7}. Оставете стойността на данните празна, както е показано по-долу:
- Сега, рестартирайте обвивката на Explorer или излезте и влезте обратно към вашия потребителски акаунт.
Елементът от контекстното меню Cast to Device ще изчезне. Ти си готов.
Преди:
За да спестите времето си, можете да използвате следните готови за използване файлове на системния регистър:
Изтеглете файлове от системния регистър
В ZIP архива по-горе ще намерите подходящата настройка за деактивиране на елемента от менюто и файл за отмяна, за да обърнете настройката.
За да спестите времето си, използвайте Winaero Tweaker. Той има подходящата опция под Контекстно меню\Премахване на елементи по подразбиране:
Това е.