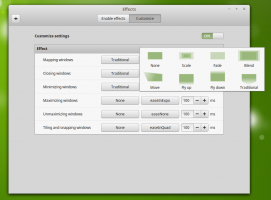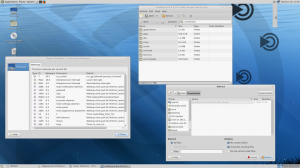Как да намерите MAC адрес в Windows 10

Всеки мрежов адаптер, който сте инсталирали на вашия компютър, лаптоп или таблет, има физически адрес, наречен "MAC адрес". MAC адресът е уникален идентификатор, присвоен на всеки мрежов интерфейс за комуникация във физическия мрежов сегмент. Има редица ситуации, когато трябва да намерите MAC адреса на вашата мрежова карта в Windows 10.
За да намерите MAC адреса в Windows 10, можете да използвате един от следните методи.
- Намерете MAC адреса в Настройки
- Намерете MAC адреса в командния ред
- Намерете MAC адреса в контролния панел
- Намерете MAC адреса с помощта на PowerShell
Ето ни.
Намерете MAC адреса в Настройки
Можете да намерите MAC адреса в Windows 10 с помощта на приложението Настройки. Може да се направи за Ethernet адаптер и за Wi-Fi адаптер, ако имате инсталиран такъв.
- Отвори Приложение за настройки.
- Отидете на Мрежа и Интернет -> WiFi, ако търсите MAC адреса на вашия Wi-Fi адаптер.
- Отидете на Мрежа и Интернет -> Ethernet, ако трябва да намерите MAC адреса на вашия Ethernet адаптер.
- Щракнете върху името на мрежата, за да видите нейните свойства.
- На следващата страница ще намерите реда Физически адрес (MAC). Това е стойността на MAC адреса, която търсите.
Намерете MAC адреса в командния ред
Възможно е да намерите MAC адреса в Windows 10 с помощта на няколко конзолни команди. Трябва да отворите a нов екземпляр на командния ред и въведете или поставете една от следните команди.
getmac /v
Инструментът getmac shpws MAC адреса за мрежови адаптери на вашата система. Превключвателят "/v" позволява подробен изход, който включва името на адаптера. Вижте следната екранна снимка.
Като алтернатива можете да използвате командата "ipconfig /all". Въведете го в командния ред:
В изхода вижте стойността на физическия адрес:
Намерете MAC адреса в контролния панел
Възможно е да намерите MAC адреса на мрежов адаптер с помощта на контролния панел.
- Отворете контролния панел
- Отидете на Контролен панел\Мрежа и интернет\Център за мрежи и споделяне.
- Щракнете върху връзката "Промяна на настройките на адаптера" вляво.
- Щракнете двукратно върху мрежовия адаптер (връзка), за който искате да видите MAC адреса.
- Ще се отвори прозорецът за състоянието на връзката. Кликнете върху бутона "Подробности".
- Свойството "Физически адрес" е MAC адресът на избрания мрежов адаптер.
Намерете MAC адреса с помощта на PowerShell
Отворете PowerShell и въведете или поставете следната команда:
get-netadapter
В изхода на командлета ще намерите колоната MACAddress, която е точно това, което търсим.
Това е.