Стартирайте програма, скрита в Windows 10
Знаете ли, че можете да стартирате приложение, скрито в Windows? Понякога се налага, защото някои приложения могат да работят във фонов режим, изпълнявайки задачата си, без да прекъсват работния ви процес. Може да искате да стартирате приложение, скрито от пакетен скрипт, да го оставите да свърши работата си и да не показва никакъв прозорец. В тази статия ще видим всички начини за стартиране на програма, скрита в Windows 10.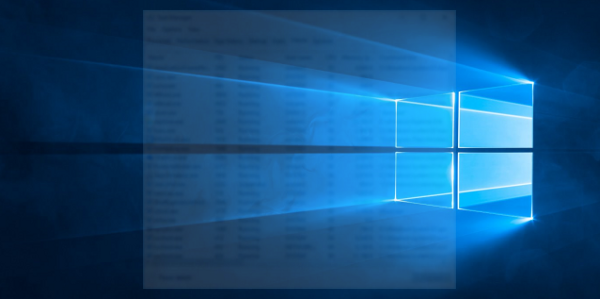
В статията ще скрием Notepad като пример. Можете да използвате същия метод, за да скриете всяко друго приложение, което искате.
Метод 1. Използване на VBScript
Това е старият и „традиционен“ начин за стартиране на скрити приложения. Работи във всяка версия на Windows, където е наличен VBScript. Всички съвременни версии на Windows имат поддръжка на VBScript.
Отворете любимия си текстов редактор и поставете следния текст.
Затъмнен WShell. Задайте WShell = CreateObject("WScript. черупка") WShell. Стартирайте "Notepad.exe", 0. Задайте WShell = Нищо
Запазете го във файл с разширението .VBS. Когато щракнете двукратно върху него, той ще стартира Notepad скрит.
wscript ""път\до\вашия vbs файл.vbs"
Ако трябва да стартирате приложение с някои аргументи на командния ред, синтаксисът е както следва:
WShell. Изпълнете "path\to\app.exe /argument1 /argument2", 0
Ако пътят на приложението съдържа интервали, добавете кавички в началото и в края на пътя. Например:
WShell. Стартирайте & "C:\Program Files (x86)\Mozilla Firefox\firefox.exe" &, 0
Метод 2. Използване на PowerShell
PowerShell в Windows 10 и по-стари версии идва с вграден командлет Start-Process, който може да се използва и за стартиране на скрити програми.
Синтаксисът е както следва:
Start-Process -WindowStyle hidden -FilePath Notepad.exe
powershell -executionPolicy bypass -file "път\до\моя файл.ps1"
Метод 3. Използване на инструмент на трета страна
Има редица инструменти на трети страни, които могат да използват за манипулиране на състоянията на прозорците. Единственият проблем с такива инструменти на трети страни е, че те често предизвикват фалшиви положителни резултати в антивирусния софтуер. Ако трябва да използвате инструмент на трета страна, предлагам ви да играете с тези:
тихо
Синтаксисът е както следва:
Quiet.exe "път\до\изпълним файл.exe"
NirCmd от NirSoft
NirCmd е мощен конзолен инструмент, който може да направи много полезни трикове. Една от опциите му е възможността да стартира скрит процес.
Синтаксисът е както следва:
nircmd exec скрий "C:\Windows\Notepad.exe"
Това е. Ако използвате някакъв алтернативен начин за стартиране на приложение, скрито в Windows 10, не се колебайте да го споделите в коментарите.

