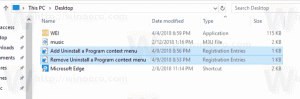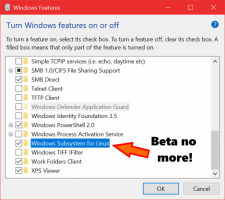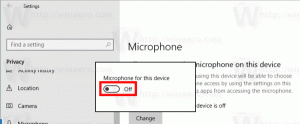Как да промените иконите на папките в този компютър в Windows 10
С Windows 8.1 Microsoft въведе набор от папки в папката Този компютър. Тези папки включват Desktop, Documents, Downloads, Music, Pictures и Videos. Windows 10 първоначално идваше със същия набор от папки в този компютър. Започвайки с Windows 10 Fall Creators Update, към този набор е добавена нова папка, наречена 3D обекти. Днес ще видим как да персонализирате иконите за тези папки.
Посочените по-горе папки са просто връзки към папките, намиращи се във вашия потребителски профил. Microsoft предостави само бърз достъп до тях, защото скриха библиотеките по подразбиране. Това е много удобно, защото имате достъп с едно щракване до тези папки, когато отворите File Explorer с помощта на клавишната комбинация Win+E.
Съвет: Можете бързо да премахнете нежелани папки, както е описано тук:
Премахнете 3D обекти от този компютър (заедно с други папки)
Всяка папка има уникална икона. Възможността за персонализиране на иконите липсва в GUI, така че на пръв поглед промяната на иконите изглежда невъзможна. Това обаче не е голям проблем. Иконите са посочени в системния регистър, така че като редактирате необходимите стойности, можете да промените иконите на папките в този компютър на това, което искате.
Трябва да сте влезли с административна сметка продължавам.
За да промените иконите на папки в този компютър в Windows 10, направете следното.
- Изтеглете Безплатна програма ExecTI и започнете regedit.exe използвайки го. Това ще отвори Приложение за редактор на системния регистър с най-високо ниво на привилегии.
- Отидете до следния ключ на системния регистър.
HKEY_CLASSES_ROOT\CLSID\{B4BFCC3A-DB2C-424C-B029-7FE99A87C641}\DefaultIconВижте как да отидете до ключ на системния регистър с едно щракване.
- Вдясно променете параметър по подразбиране (без име). до пълния път до новата ви икона.
- За да влязат в сила промените, извършени от настройката на системния регистър, трябва отписване и влезте във вашия потребителски акаунт. Като алтернатива, можете рестартирайте обвивката на Explorer.
Последователността по-горе ще промени иконата на папката на работния плот в този компютър.
За да промените други икони, повторете стъпките под следните ключове на системния регистър:
3D обекти = HKEY_CLASSES_ROOT\CLSID\{0DB7E03F-FC29-4DC6-9020-FF41B59E513A}\Икона по подразбиране. Работен плот = HKEY_CLASSES_ROOT\CLSID\{B4BFCC3A-DB2C-424C-B029-7FE99A87C641}\Икона по подразбиране. Документи = HKEY_CLASSES_ROOT\CLSID\{d3162b92-9365-467a-956b-92703aca08af}\Икона по подразбиране. Изтегляния = HKEY_CLASSES_ROOT\CLSID\{088e3905-0323-4b02-9826-5d99428e115f}\Икона по подразбиране. Музика = HKEY_CLASSES_ROOT\CLSID\{3dfdf296-dbec-4fb4-81d1-6a3438bcf4de}\Икона по подразбиране. Снимки = HKEY_CLASSES_ROOT\CLSID\{24ad3ad4-a569-4530-98e1-ab02f9417aa8}\Икона по подразбиране. Видеоклипове = HKEY_CLASSES_ROOT\CLSID\{f86fa3ab-70d2-4fc7-9c99-fcbf05467f3a}\DefaultIcon
Съвет: Ако новата икона, която сте задали, не се появи във File Explorer, трябва да го направите нулирайте кеша на иконите.
За справка, ето пътищата на иконите по подразбиране за всички папки:
3D обекти = %SystemRoot%\system32\imageres.dll,-198. Работен плот = %SystemRoot%\system32\imageres.dll,-183. Документи = %SystemRoot%\system32\imageres.dll,-112. Изтегляния = %SystemRoot%\system32\imageres.dll,-184. Музика = %SystemRoot%\system32\imageres.dll,-108. Снимки = %SystemRoot%\system32\imageres.dll,-113. Видеоклипове = %SystemRoot%\system32\imageres.dll,-189
Това е.